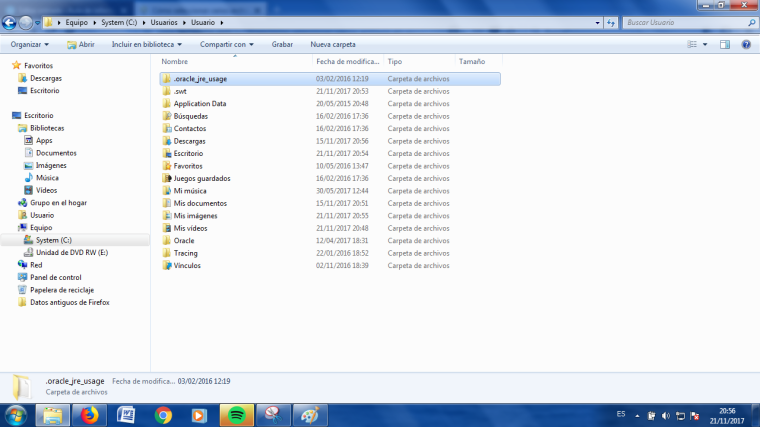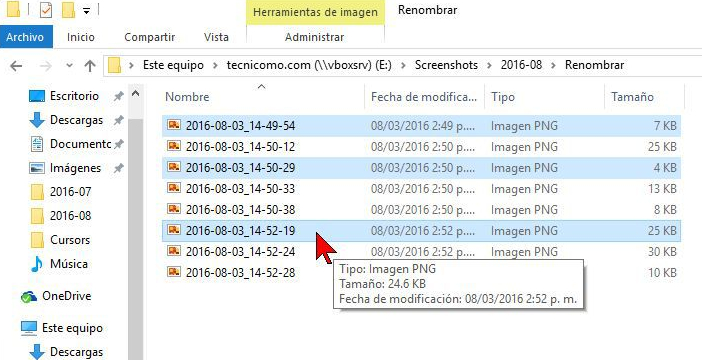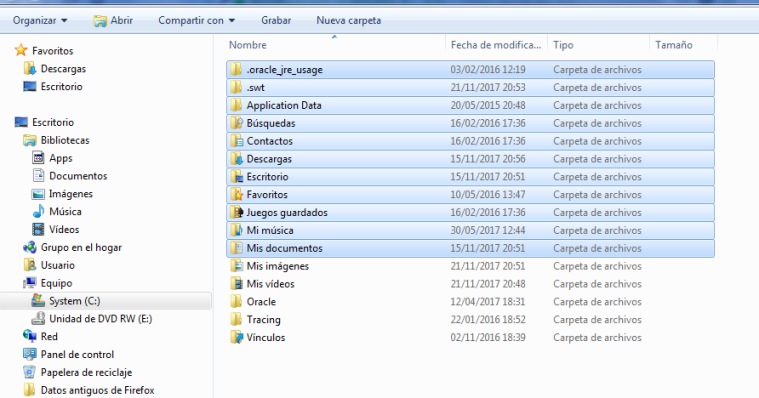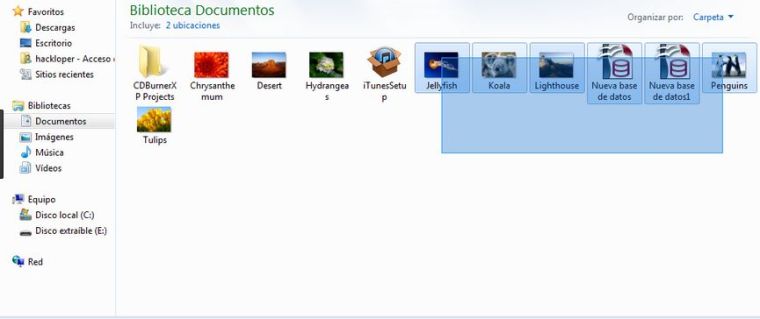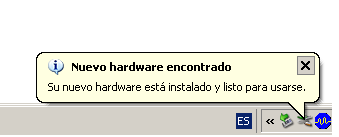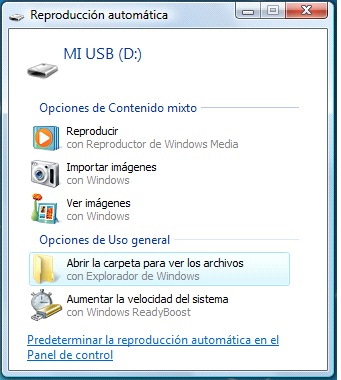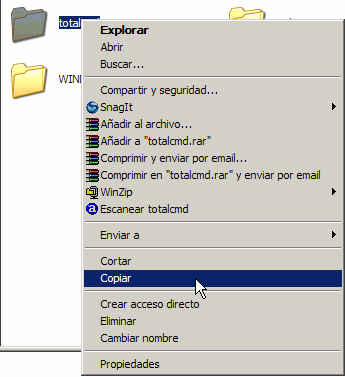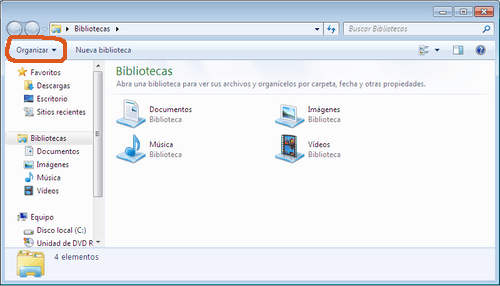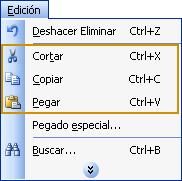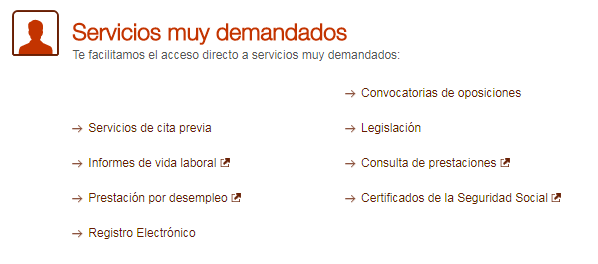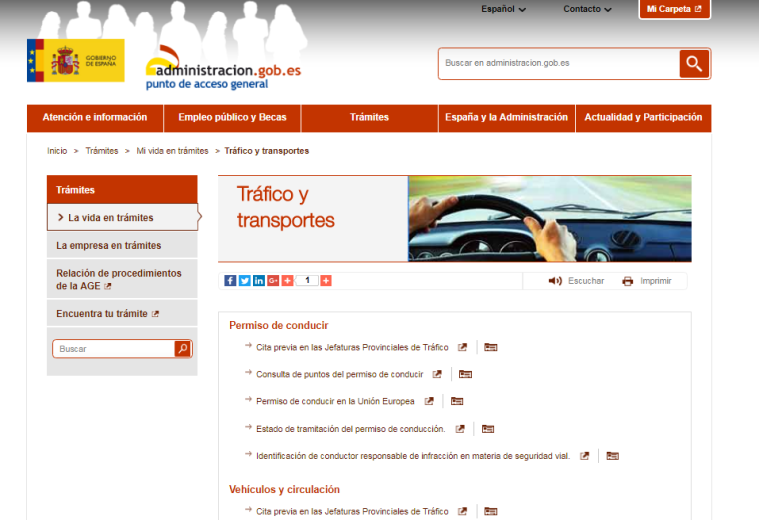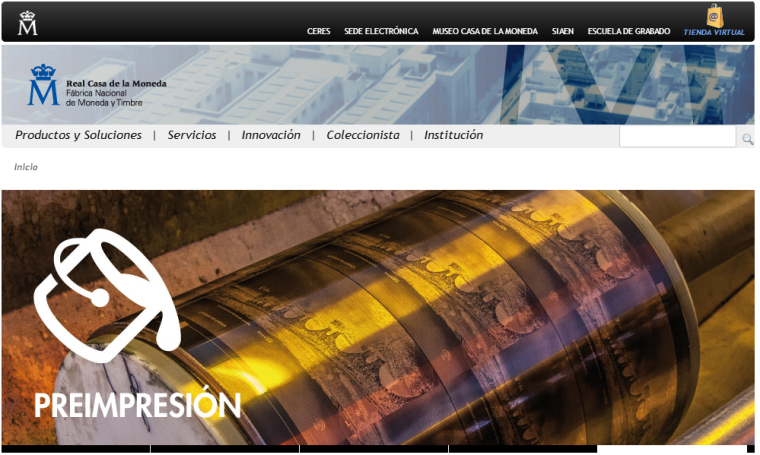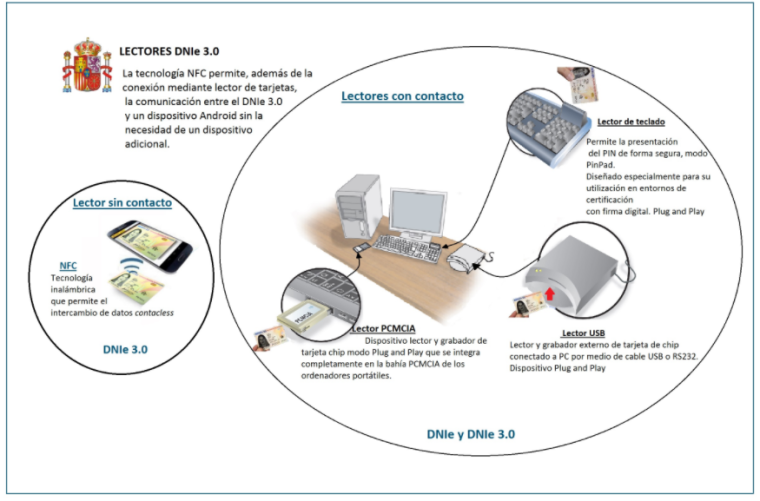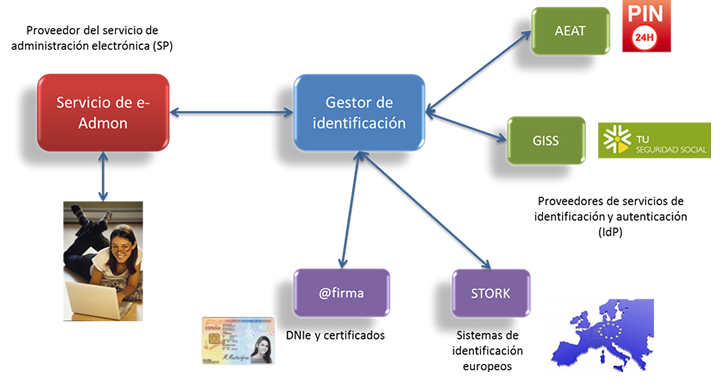Cuando adquirimos un ordenador con el sistema operativo Windows, la mayoría de las veces no sabemos que vienen ya instalados una serie de programas llamados Accesorios, que te permiten realizar tareas de diferente índole, sin tener que recurrir a programas comerciales. Por ejemplo, si necesitas escribir un documento de texto sencillo, dispones de un programa llamado Wordpad, de manera que no necesitas complicarte la vida instalando o comprando programas mas profesionales y caros como puede ser el procesador de textos Microsoft Word.
Estos programas los puedes encontrar en el menú de programas o aplicaciones (denominados así en la nueva versión de Windows 10) de tu ordenador, al que puedes acceder desde el Botón de Inicio que aparece a la izquierda en la Barra de tareas.
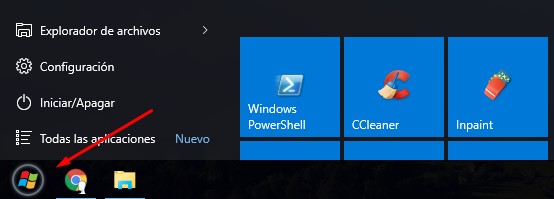
Las características y la estética del Botón de inicio, el conocido logotipo de Windows, fueron cambiando con las diferentes versiones del sistema operativo. En Windows 8 incluso el botón fue eliminado, aunque luego se reincorporó a petición de los usuarios en la versión 8.1, perdiendo sus colores para convertirse en una ventana blanca.

Bueno, que voy por las ramas. Siguiendo con los Accesorios, cuando accedas a la carpeta donde están, verás que hay unos cuantos. Te he mencionado anteriormente el procesador de textos Wordpad, un programa para escribir documentos sin complicarte mucho la vida, una Calculadora, el Paint para dibujar y editar imágenes, una Grabadora de sonidos para crear archivos de audio que puedes grabar tú mismo, las Notas rápidas para crear post-its digitales y colocarlos en el Escritorio de Windows, el Bloc de notas que te permite crear archivos de texto sin formato (sin negrita, cursiva, subrayado, etc.).

Otra de las herramientas que encontramos en Accesorios es la llamada Recortes. Es una herramienta sencilla pero muy útil para hacer capturas de pantalla. La verdad es que está muy bien y es más cómoda de utilizar que la tecla Impr Pant (impresión de pantalla) a la que estabamos acostumbrados, porque puedes seleccionar directamente la zona de la pantalla que quieres capturar, e incluso puedes guardarla como un archivo de imagen. Yo desde que la descubrí la utilizo muchísimo.
Por cierto la tecla Impr Pant, dependiendo de la marca de tu ordenador, puede tener diferentes nombres en el teclado. Aquí te muestro algunos:

Esta tecla normalmente suele estar situada en la parte superior derecha del ordenador, y a veces es también necesario presionarla junto con tecla FN.

Cuando seleccionas Impr Pant se produce la captura de pantalla. ¿Y eso que quiere decir? Pues que realizas algo parecido a una fotografía de lo que estás viendo en ese momento en la pantalla de tu ordenador. Y esa captura se almacena en la memoria y podrás verla cuando la pegues en cualquier aplicación o documento de tu computadora.
A medida que han ido apareciendo nuevas versiones de Windows la lista de Accesorios se ha ido modificando, pero algunosde estos programas han permanecido en todas la versiones, aunque Microsoft ha ido añadiendo en ellos algunas mejoras. Actualmente esta es la lista de Accesorios en Windows 10:
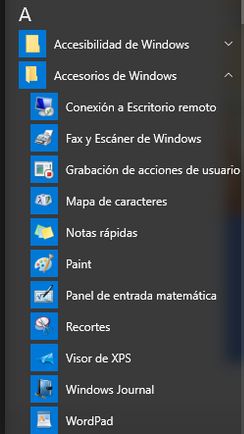
En esta versión las aplicaciones aparecen agrupadas alfabéticamente como en un diccionario, así que los Accesorios de Windows los encontrarás al principio del menú bajo la letra A. ¡No tiene pérdida! Cuando te vayas familiarizando con ellas y te sepas los nombres también podrás localizarlas en la casilla de búsqueda que encontrarás en la Barra de tareas.

Verás que también aparecen herramientas como Mapa de caracteres pensada para copiar y pegar caracteres especiales difíciles de obtener por el teclado , Panel de entrada matemática, el cual reconoce expresiones matemáticas escritas a mano, Visor de XPS una alternativa a la generación de documentos impresos tipo PDF, y algunas herramientas más.
En esta entrada de Accesorios de Windows no voy a profundizar más en cada una de estas aplicaciones ya que les iré dedicando una entrada a cada una ellas, y así podrás consultarlas en cuanto las publique en mi blog.
Te animo a que las vayas probando y si tienes dificultades no dudes en preguntarme tus dudas, ya sabes que puedes dejar aquí mismo tu comentario.