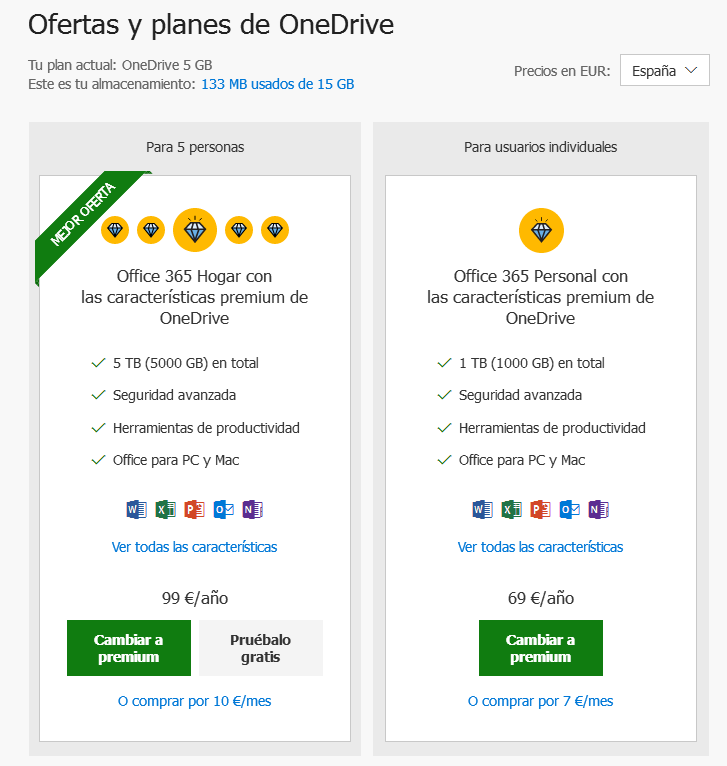La aplicación de Autofirma, desarrollada por el Ministerio de Hacienda y Administraciones Públicas, nos permite firmar electrónicamente documentos, cuando estamos realizando trámites online, incluso la podemos utilizar para firmar documentos que tengamos almacenados en el… Más
Accesorios de Windows: Herramienta Recortes
No sé que sería de los blogueros informáticos, entre los que me incluyo, si no dispusieramos de una herramienta tan útil como la de Recortes, que desde la versión de Windows Vista está disponible en el apartado de Accesorios de Windows de nuestros ordenadores.
Ya sé que siempre hemos tenido la tecla Impr Pant para realizar capturas de pantalla, pero Recortes te ofrece muchas más opciones y sobre todo facilidad y comodidad a la hora de obtener dichas capturas.

A lo largo de las múltiples versiones de Windows este accesorio ha ido mejorando y yo personalmente ya no sabría cómo redactar las entradas de mi blog sin él. Para los que todavía no hayáis disfrutado de sus ventajas, que son muchas, os voy a mostrar aquí cuales son, y ya veréis como después de conocerlas me vais a estar eternamente agradecidos.
Lo que más me gusta de ella es que puedes capturar la zona de la pantalla que tu prefieras, y por si fuera poco esa captura la puedes guardar automáticamente en el ordenador como un archivo de imagen. ¿A que está genial? Además ese recorte (de ahí su nombre) lo puedes tunear con herramientas de dibujo que incorpora el Accesorio de Windows en su entorno de trabajo.

Es una maravilla, recortas lo que necesitas, lo guardas en el ordenador y en un segundo lo subes a la nube, al correo electrónico, a las redes sociales, a tu blog, dónde quieras.
Os recuerdo que los Accesorios de Windows, estan incluidos con el sistema operativo al adquirir un ordenador, así que no necesitáis instalar ni descargar software nuevo en vuestro dispositivo; los encontraréis en el menú de las aplicaciones de vuestro equipo. Basta con cliquear en el botón Inicio de la Barra de tareas (el logotipo de la ventanitade Windows que aparece a la izquierda) y allí los veréis. Por cierto, los nombres de la aplicaciones estan organizados por orden alfabetico para que sea más cómodo encontrarlas.

También podéis localizar la herramienta desde el cuadro de búsqueda de la Barra de tareas. Escribiendo la palabra recortes será más que suficiente para que el sistema os devuelva el resultado deseado.

Capturar el recorte
Cuando seleccionéis la Herramienta Recortes, una pequeña ventana se abrirá, y la pantalla de vuestro ordenador (con un aspecto translúcido) estará disponible para que realices el recorte mediante el ratón. El modo por defecto, si es la primera vez que utilizas este Accesorio de Windows, es el recorte en forma rectangular. Además si cierras Recortes, cuando lo vuelvas a abrir siempre lo hará en el último modo seleccionado.

Al completar el recorte, el tamaño de la ventana de la aplicación se ampliará para mostraros en el interior dicho recorte. Ahora es cuando podéis guardar la captura como un archivo de imagen, y con diferentes formatos: jpg, gif, png, html.

Una vez completados estos pasos, si deseas realizar una nueva captura de pantalla, solo tienes que seleccionar el botón Nuevo que verás en la parte izquierda de la ventana de la herramienta. Por supuesto, esta ventana la puedes mover y situar en cualquier zona de la pantalla para que no te moleste en el momento de realizar el recorte.
La herramienta te ofrece, en el botón modo, otras modalidades de recorte además del rectangular:
- Recorte de forma libre: Captura una forma libre que dibujemos con el ratón.
- Recorte de ventana: Captura cualquier ventana que tengamos abierta.
- Recorte de pantalla completa: Captura toda la pantalla.
Guardar el recorte
Para guardar el recorte en tu ordenador tienes dos formas, bien desde el menú Archivo, donde verás la opción Guardar como, o directamente desde el botón Guardar recorte que verás en la barra de botones. Con cualquiera de ellas accederás a la ventana Guardar como que te permitirá, como ya mencione anteriormente, guardar el recorte como un archivo de imagen en diferentes formatos como jpg, png, gif o html.


En el cuadro de diálogo Guardar como, escribe el nombre del archivo, la ubicación y el tipo de archivo, y luego selecciona Guardar.

Cuando se captura un recorte de una ventana del navegador y se guarda como un archivo HTML, la dirección URL aparece debajo del recorte. Para evitar que aparezca la dirección URL sigue estos pasos:
- En la Herramienta Recortes, selecciona el botón Opciones.
- En el cuadro de diálogo Opciones de Herramienta Recortes, desmarca la casilla Incluir dirección URL debajo de los recortes (solo HTML) y luego selecciona Aceptar.
Para que aprendáis un poco más sobre estos formatos de imagen os dejo aquí un enlace al blog de Bego Romero, Diseñadora Web y Consultora de Marketing Digital. Es un artículo muy completo que profundiza sobre los tipos de imagen y sus formatos y que te saca de dudas sobre cuales debes utilizar en cada momento.
Enviar el recorte por correo electrónico
Asimismo si deseas enviar el recorte por correo electronico, en el Menú Archivo está disponible la opción Enviar a, o si lo prefieres puedes seleccionar el botón Enviar Recorte (tiene forma de sobre abierto) que se muestra en la barra de herramientas de la aplicacion. En cualquier caso te ofrecerá dos opciones de envío:
- Destinatario de correo electrónico: el recorte se enviara en el cuerpo del mensaje.
- Destinatario de correo electrónico (como datos adjuntos): el recorte se enviará como archivo adjunto.

Advertir que si no tenemos asociado ningún programa de correo electrónico para realizar esta acción, la Herramienta Recortes nos mostrará una ventana en la cual nos informará del problema, y nos recomendará, o bien instalar un gestor de correo, o si por el contrario ya está instalado, asociarlo con la herramienta desde el Panel de Control.

Aplazar el recorte
Otra opción muy interesante de la herramienta es la de Aplazar, esta te permite disponer de unos segundos (de 0 a 5) para que localices aquella imagen o elemento en la pantalla que quieres capturar. Pasados esos segundos la pantalla se tornará translúcida y podrás trazar y capturar el recorte con el ratón. También es muy útil si quieres capturar alguna pantalla desde la cual no se puede activar a priori la Herramienta Recortes, como por ejemplo la pantalla de bloqueo de Windows.

Editar la captura
Esta herramienta también te permite realizar sencillas modificaciones en el recorte con los siguientes botones:
- Lápiz: con esta opción puedes pintar sobre la captura de pantalla realizada. Dispone de distintas opciones de color y grosor para trazar líneas sobre el recorte, como popr ejemplo flechas o círculos.
- Marcador de resaltado: esta opción permite resaltar elementos de la captura de pantalla.
- Borrador: adecuada para eliminar las modificaciones que hayamos hecho en la captura de pantalla. Solo borra las marcas hechas con el lapiz o el marcador.


Para realizar una edición más compleja está el botón con forma de gota arcoíris (extremo derecho) que al seleccionarlo exportará la captura al programa Paint 3D donde encontraremos muchas más herramientas. Este programa es una evolución del clásico Accesorio Paint, incorporado por Microsoft en su sistema operativo Windows 10, y al que cualquier día le dedicaré una entrada en mi blog.

Opciones de Recortes
Me queda hablaros del botón de Opciones que aparece a la derecha de la barra de herramientas de la aplicacion, y que tiene forma de engranaje. Con él podemos configurar, como su propio nombre indica, algunas opciones de la Herramienta de Recortes. Basta con marcar o desmarcar las casillas de verificación, que se muestran a la izquierda de cada texto, para que dichas opciones se activen o desactiven.
Desde aquí, por ejemplo, podemos controlar que los recortes se copien al Portapapeles, mediante el Botón Copiar, antes de pegarlos en otras aplicaciones, o guardar los recortes antes de cerrar la aplicación, e incluso seleccionar el color de la Herramienta lápiz.

Para los fans de los atajos del teclado, aquí os dejo unos cuantos que os ayudarán a realizar capturas de pantalla de forma ágil y rápida.
| Presiona estas teclas | Acción |
|---|---|
| Alt + M | Elegir un modo de recorte. |
| Alt + N | Crear un nuevo recorte del mismo modo que el último. |
| Mayús + teclas de dirección | Mover el cursor para seleccionar entre diferentes tipos de recortes. |
| Alt + D | Retrasar la captura de 1 a 5 segundos |
| Ctrl + C | Copiar el recorte en el Portapapeles |
| Ctrl + | Guardar el recorte |
Y como curiosidad os diré que si escribís en el cuadro de búsqueda de la barra de tareas la palabra en inglés Snippingtool, os llevaréis una grata sorpresa al comprobar que en los resultados aparece la Herramienta Recortes. Esto se debe a que el archivo ejecutable que está instalado en el ordenador, y que se corresponde con dicha aplicación se llama así. Por lo tanto, si os aprendéis este nombre, también podéis localizar la herramienta en vuestro ordenador de esta otra manera.
Espero que no tengas muchos problemas a la hora de utilizarla, no obstante si después de leer esta entrada sigues albergando dudas, puedes acceder a mi página de contacto o déjarme aquí tu comentario y te responderé en la mayor brevedad posible.
Cómo solicitar e instalar el Certificado Digital en tu dispositivo Android
Si necesitas ayuda para instalar en tu ordenador el Certificado digital para realizar trámites online de forma segura con las diferentes administraciones, puedes consultar mi entrada Cómo instalar el certificado digital en tu ordenador. Si prefieres instalarlo en tu dispositivo Android, ya sea móvil o tableta, solo tienes que prestar atención y seguir los pasos que te indico a continuación.
Primero te recomiendo que compruebes que tu dispositivo ya trae instalado el certificado raíz de la FNMT, yendo a Ajustes, buscando el apartado de Privacidad y Seguridad, y después Credenciales de confianza. Obtendrás un listado en orden alfabético donde deberás localizar el certSING.

Este certificado raíz servirá al usuario, para asegurarse de que su Certificado digital, el que vamos a aprender a instalar a continuación, está expedido por la FNMT. Y por otro lado, servirá al servidor web que lo incorpore, para comprobar que el Certificado que le presenta un usuario está firmado por la FNMT y así poder confiar en él.
Para obtener dicho certificado de usuario en tu dispositivo Android, primero debes instalar en él la aplicación denominada Obtener el Certificado FNMT de Persona Física.

Esta aplicación la puedes encontrar en la tienda de aplicaciones Google Play Store de tu dispositivo, o bien leyendo el código QR desde la web de la FNMT. Con ella podrás solicitar, descargar e instalar el Certificado digital en tu móvil o tableta, expedido por la Fábrica Nacional de Moneda y Timbre – Real Casa de la Moneda (FNMT-RCM).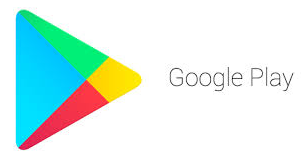 Cuando accedas a la tienda para localizarla, escribe en la casilla de búsqueda: Obtención certificado FNMT. Verás que su icono tiene una eme mayúscula con una corona encima.
Cuando accedas a la tienda para localizarla, escribe en la casilla de búsqueda: Obtención certificado FNMT. Verás que su icono tiene una eme mayúscula con una corona encima.
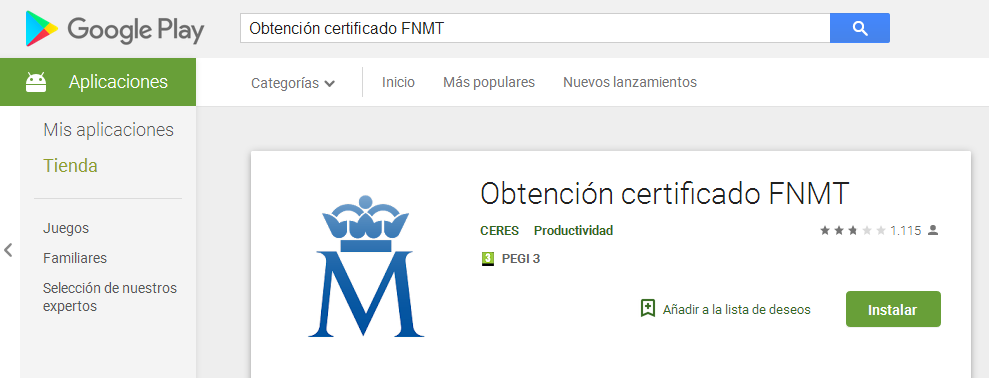
Selecciona el botón Instalar, y en unos segundos comenzará la descarga de la aplicación y su posterior instalación. Terminado el proceso ya estará lista para ser utilizada. Solo tienes que abrirla y pulsar en el botón Solicitar para iniciar el proceso de solicitud del certificado.

Deberás introducir el NIF, y el sistema te devolverá un código de solicitud que deberás presentar en cualquier Oficina de Registro de un Organismo autorizado para acreditar tu identidad, y así obtener el permiso para la descarga e instalación del Certificado digital en tu móvil o tableta Android.

El código de solicitud, en caso de que no lo recuerdes cuando te dirijas a la oficina de registro, lo tendrás siempre disponible en el apartado de Solicitudes pendientes que verás en la aplicación.

Al obtenerse este código de solicitud se generan de forma segura en tu dispositivo un par de claves digitales: la clave pública y la clave privada que trabajan de forma complementaria a la hora de firmar electrónicamente o de identificarte en aplicaciones y páginas web seguras.
Posteriormente, tras acreditar tu identidad, podrás instalar el certificado sin dificultad en el almacén de credenciales de tu dispositivo. Para ello tienes que acceder de nuevo a Solicitudes pendientes, y pulsar en el botón verde con forma de flecha, que verás a la derecha de la pantalla, para que se inicie la descarga.

Cuando esta haya finalizado, el sistema preguntará si deseamos realizar una copia de seguridad de nuestro certificado con el fin de poderlo instalar en otro dispositivo (PC, Mac, Android, etc.) o navegador, y le contestamos afirmativamente. Pedirá una contraseña para proteger el fichero, la cual es importante recordar o anotar para no tener problemas en un futuro.


Para la instalación nos pedirá introducir esa contraseña que acabamos de pensar cuando guardamos la copia de seguridad.


Durante el proceso se mostrará el nombre del certificado de la persona física que lo ha solicitado. Pulsando Aceptar terminará la instalación.


En la aplicación se podrá comprobar que ya no hay solicitudes pendientes.

Para los incrédulos que quieran comprobar si efectivamente su certificado digital ha sido instalado con éxito en su dispositivo Android, tienen que acceder a los Ajustes del mismo, y dentro de Seguridad y Privacidad, en Credenciales de usuario lo encontrarán.
De todas formas dependiendo de la versión del sistema Android que tengas instalada en tu dispositivo móvil, esta ruta a seguir puede variar ligeramente. Te dejo aquí otras rutas de acceso posibles:
- Ajustes > Pantalla Bloqueo y seguridad > Credenciales de usuario
- Ajustes > Seguridad > Almacenamiento de credenciales
- Seguridad y ubicación > Ajustes avanzados > Cifrado y credenciales
Ahora ya podrías utilizar tu Certificado digital en todos aquellos trámites que lo requieran. En el momento en que tengas que acreditar tu identidad, tu dispositivo lo mostrará para que lo puedas seleccionar, y asi realizar tus gestiones más ágilmente.
Si ya solicitaste en su día dicho certificado para instalarlo en tu ordenador, los pasos a seguir diferirán de los que te acabo de indicar en este post, ya que solo habría que importarlo al dispositivo Android, mediante una copia del mismo, previamente exportada a la nube. Para hacerlo de esta manera puedes consultar mi entrada Certificado Digital: cómo pasarlo desde el ordenador a tu móvil o tableta Android.
No dudes en dejar un comentario si necesitas aclarar alguna duda que haya podido quedarte después de leer esta entrada, o si lo prefieres puedes escribirme desde mi página de contacto. Te atenderé a la mayor brevedad posible.
Video DownloadHelper: Descargar y convertir vídeos
A petición de varios lectores, voy explicar en este post cómo descargar vídeos desde diferentes plataformas de entretenimieto como Youtube, Vimeo, Facebook o Dailymotion, y convertirlos a otros formatos, mediante la popular extension para navegadores Video DownloadHelper.
Ya hablé sobre esta herramienta en un post anterior, pero me centré básicamente en cómo descargarla e instalarla desde la tienda de extensiones de los navegadores; y comenté, someramente, cómo usarla, y las opciones de descarga que aparecían en su menú, pero no profundicé demasiado en ellas.
Bien, suponiendo que ya la tenemos descargada e instalada, veremos que ha aparecido un nuevo botón con tres bolitas en la esquina superior derecha de la ventana del navegador. Este botón se encenderá y moverá (veréis que las bolitas ahora tienen color) cuando detecte que hay vídeos que se pueden descargar desde la página web donde estéis visualizándolos (en este ejemplo se ha realizado desde Youtube). Si estáis en esta situación, lo que tenéis que hacer es seleccionar dicho botón y comprobaréis que se despliega un menú como este:

Según el vídeo que hayáis seleccionado para descargar, este menú tendrá más o menos opciones, dependiendo de la calidad y formatos de archivo que nos ofrezca la extensión. Por ejemplo en este caso vemos opciones de calidad media, baja, incluso tiny (minúsculo). Y formatos de archivo de video: MP4, 3GPP, MKV, WEBM, entre otros. Tenéis mil páginas por Internet donde se explica en qué consisten cada uno de estos formatos de vídeo y las diferencias entre ellos, así que no me voy a extender con esto.
Solo aclarar lo que significan las siglas ADP que aparecen en algunas opciones en el menú, ya que sobre esto si que no encontraréis mucha información, por lo menos en español. ADP significa que Youtube, como este caso, transmite el vídeo en dos secuencias separadas: audio y vídeo. Se debe instalar el convertidor de Video DownloadHelper para manejar esto automáticamente. La extensión descargará ambas secuencias y luego las agregará para terminar con un único archivo que contiene tanto audio como vídeo. Hay que asegurarse de que se llega al final de toda la operación (puedes monitorizarla desde el panel Video DownloadHelper) antes de intentar abrir el archivo.
Esta es la advertencia que mostrará la extensión cuando intentes descargar un vídeo con ADP. Esta aplicación auxiliar que necesitas instalar es el convertidor. Se puede instalar en todas las plataformas: Windows, Mac y Linux, pero el procedimiento de instalación varía según la plataforma

No obstante, Google no permite descargar en Chrome vídeos desde Youtube con esta extensión. Y te lo dirá mostrándote un mensaje como el que ves aquí, de hecho te recomendará que la instales en el navegador Mozilla Firefox, ya que realmente Video DownloadHelper ha sido desarrollada para este navegador.

Cuando hayas decidido una opción de descarga para tu video, selecciona la flecha que verás a la derecha, y se abrirá otro menú como este:

Las tres primeras opciones del nuevo menú son las que te van a servir para descargar el vídeo. Si eliges la primera, el vídeo se descargará automáticamente sin preguntarte por la carpeta de destino. Por defecto, Video DownloadHelper ha creado una carpeta en la raíz de nuestro usuario llamada dwhelper y allí es donde guarda nuestras descargas. Si eliges la segunda opción, antes de comenzar la descarga, te dejará elegir la carpeta de destino. En cualquiera de las dos situaciones te mostrará esta ventana para que elijas el método de descarga. En caso de que el servidor dé problemas, puedes optar por la aplicación auxiliar.

Desde que Firefox cambio su política de extensiones, muchas de ellas no han llegado a actualizarse al nuevo sistema, y si lo han hecho, han perdido funcionalidades anteriores, por lo que su uso se ha visto disminuido. Los cambios en Firefox son por seguridad y es algo que se extiende a otros navegadores.
La aplicación auxiliar es necesaria para darle a la extensión la misma funcionalidad que tenía antes y sortear algunos problemas con ciertas páginas webs. Se instala como un programa independiente, y se desinstala como tal, desde Panel de control Windows.
Si quieres convertir el vídeo a otro formato cuando lo descargues, la opción Descargar y Convertir es la adecuada. Cuando la selecciones te encontrarás con esta pequeña ventana, y ahí tendrás que elegir el formato de salida desde la casilla desplegable que se muestra, y guardarlo en la carpeta por defecto o en la que tú elijas:



Si seleccionas el enlace Configurar los detalles de salida, podrás ver con más detalle todos los formatos de salida para vídeo y audio y sus códecs correspondientes.
Puedes crear tus propios formatos o cambiar los ya existentes modificando ciertos parámetros, pero no puedes hacerlo directamente sobre los ajustes predefinidos de salida que vienen con la extensión. Pero para solucionar este inconveniente, está el botón Duplicar que verás a la derecha de la ventana. Solo tienes que seleccionar, de la lista desplegable en la parte superior izquierda, el formato que deseas cambiar, y clicar en Duplicar . Esto hará una copia de dicho formato que podrás modificar a su conveniencia.

Asimismo puedes crear nuevos formatos de salida desde cero con la opción Nuevo, o eliminar un formato personalizado con la opción Borrar. O cambiarle el nombre en la casilla que aparece en la parte superior derecha de la ventana.

A diferencia de Youtube, si optais por descargar videos desde plataformas como Vimeo o Dailymotion, os vais a topar con dos de los protocolos de streaming adaptativo más importantes para la distribución de video por Internet, que son DASH (Moving Picture Experts Group-Dynamic Adaptive Streaming over HTTP) y HLS (HTTP Live Streaming) respectivamente.
El streaming (retransmisión), para aquellos que no conozcáis este término, es una tecnología que nos permite visualizar los contenidos sin tener que esperar a que todo el archivo se descargue localmente en nuestro ordenador.
Cuando accedáis, bien a Vimeo o bien a Dailymotion, al seleccionar un vídeo, veréis en la calidad de los resultados de descarga ambos acrónimos.


El streaming de vídeo, denominado adaptativo, que utilizan estos dos protocolos, trata de seleccionar la calidad del vídeo de acuerdo a las capacidades y recursos (el ancho de banda, entre otros) de los usuarios consumidores de contenidos.
Resumiendo, la aplicación auxiliar la tendréis que utilizar en tres situaciones:
- Cuando el vídeo y el audio se descarguen por separado. Es el caso de Youtube o Facebook, con el ADP.
- Cuando utilicéis la opción Descargar y Convertir.
- Cuando utilicéis la opción Convertir archivos locales, para vídeos que hayáis descargado anteriormente.
La opción Convertir archivos locales la encontraréis en la parte inferior del panel de Video DownloadHelper; es como un círculo formado por tres flechas. Al seleccionarlo, se abrirá la misma ventana que vimos en la opción de Descargar y convertir, y se actuará de la misma forma, eligiendo el formato de salida y clicando en le botón Convertir.

El icono de la derecha, el que tiene forma de una rueda de engranaje, es el que te conduce a las Preferencias de la extensión. Desde él puedes consultar y configurar muchas opciones de Video DownloadHelper.

Por ejemplo puedes crear tus propias reglas de conversión. Esta una característica avanzada de la extensión en la que no voy a entrar aquí. Quizás le dedique una entrada más adelante, si es que tenéis mucho interés en saber cómo funciona.
Se me olvidaba deciros, que al añadir el complemento al navegador, este también estará disponible en el menú contextual que se desplegará cuando seleccionéis con el botón derecho del ratón el vídeo de vuestra elección. Se mostrarán todas las opciones de descarga posibles, y al seleccionar una de ellas comenzará el proceso de descarga.

Algunos me habéis comentado que existen otras extensiones o programas para descarga y conversión de vídeo que os gustan más por diversos motivos. Entre ellos que Video DownloadHelper, después de que Firefox cambiara su política de extensiones, y sumado a los problemas que ponen ciertas plataformas para descargar contenido, no sea tan efectiva y fácil de utilizar como antaño. En parte tengo que daros la razón, y me da mucha rabia, porque para mí ha sido siempre una de las mejores herramientas, sino la mejor.
Por eso espero que con este post, os haya ayudado a entender mejor su manejo, sobre todo en lo que respecta a la aplicación auxiliar, que es donde yo creo que reside el mayor problema.
Cómo instalar el Certificado Digital en tu ordenador
El ciudadano cuando realiza trámites online con las Administraciones a través de sus sedes electrónicas, en muchas ocasiones necesita identificarse mediante un Certificado electrónico, el cual puede obtenerse en las denominadas Entidades de certificación.
Unas de esas Entidades de certificación es la FNMT (Fábrica Nacional de Moneda y Timbre). En su página web puedes solicitar este tipo de certificados siguiendo una serie de pasos que te mostraré aquí.
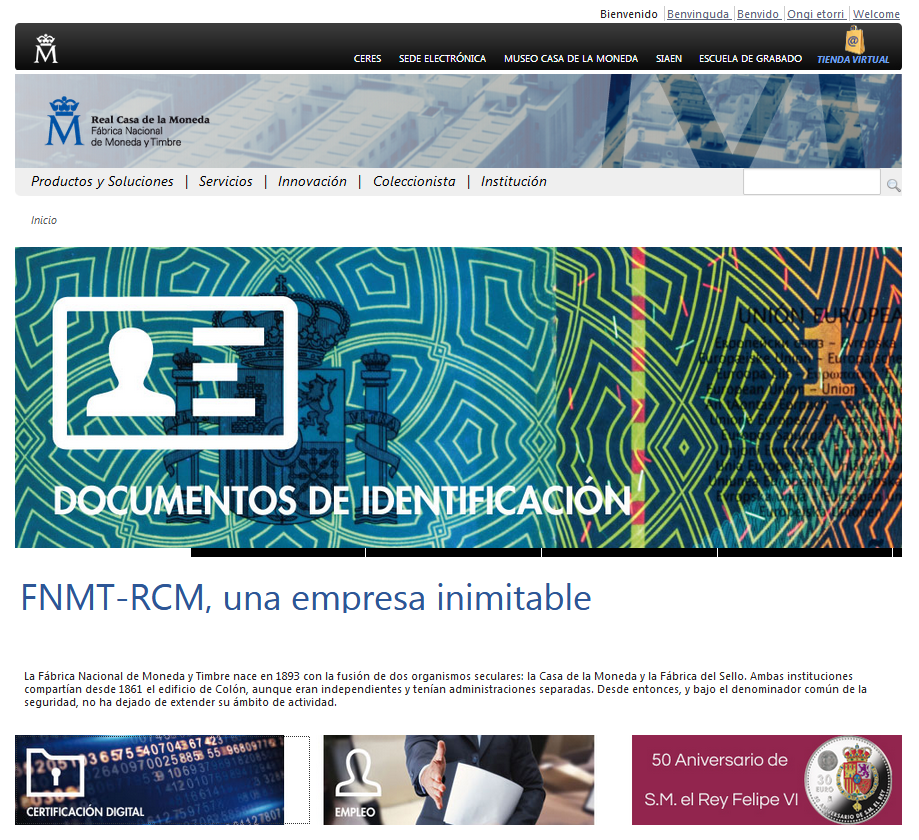
Con el Certificado digital también puedes firmar documentos electrónicos, y dependiendo de quién vaya a hacer uso de él este puede ser de varios tipos:
- De persona física
- De representante de persona jurídica
- De Administración Pública
- De componente
Los ciudadanos o empresas que quieran realizar trámites electrónicos con las Administraciones Públicas deben disponer de un Certificado de persona física o un Certificado de representante de persona jurídica. En esta entrada veremos el de Persona física.
Certificado de persona física
Este certificado, también conocido como Certificado de Ciudadano o de Usuario, es un documento digital que contiene los datos identificativos de la persona. Y como muy bien dice la FNMT en su página web: » le permitirá identificarse en Internet e intercambiar información con otras personas y organismos con la garantía de que sólo Ud. y su interlocutor pueden acceder a ella».
Para obtenerlo lo primero que tienes que hacer es acceder a la página web de la FNMT, una vez allí localiza la sección de Certificación digital y selecciónala con el ratón. El enlace te llevará al CERES (CERtificación ESpañola) que es el departamento de certificación de la FNMT.
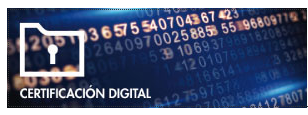
La página pone a disposición del usuario una serie de manuales y vídeos que puedes consultar en cualquier momento y que pueden ayudarte, al igual que esta entrada del blog, en el proceso de solicitud de tu certificado de persona física.
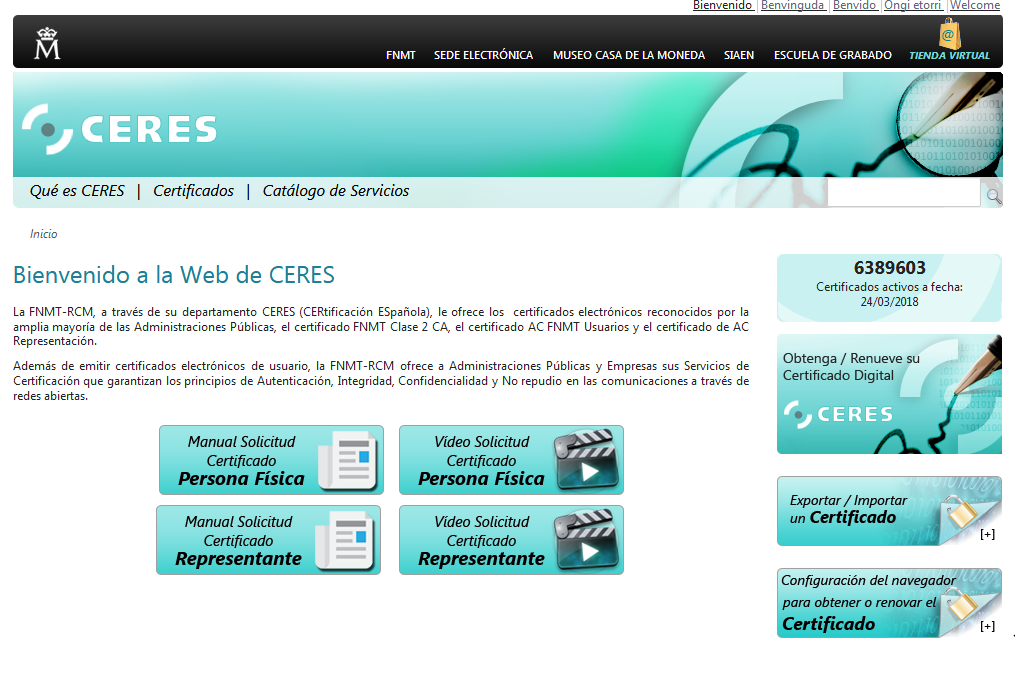
Consultes o no esos manuales y vídeos, ahora el paso siguiente es acceder a la sección, que verás a la derecha, denominada Obtenga/Renueve su Certificado Digital.

Al clicar en ese enlace la FNMT te mostrará los diferentes tipos de certificados electrónicos que se pueden solicitar y una breve explicación de cómo se usan con las Administraciones.
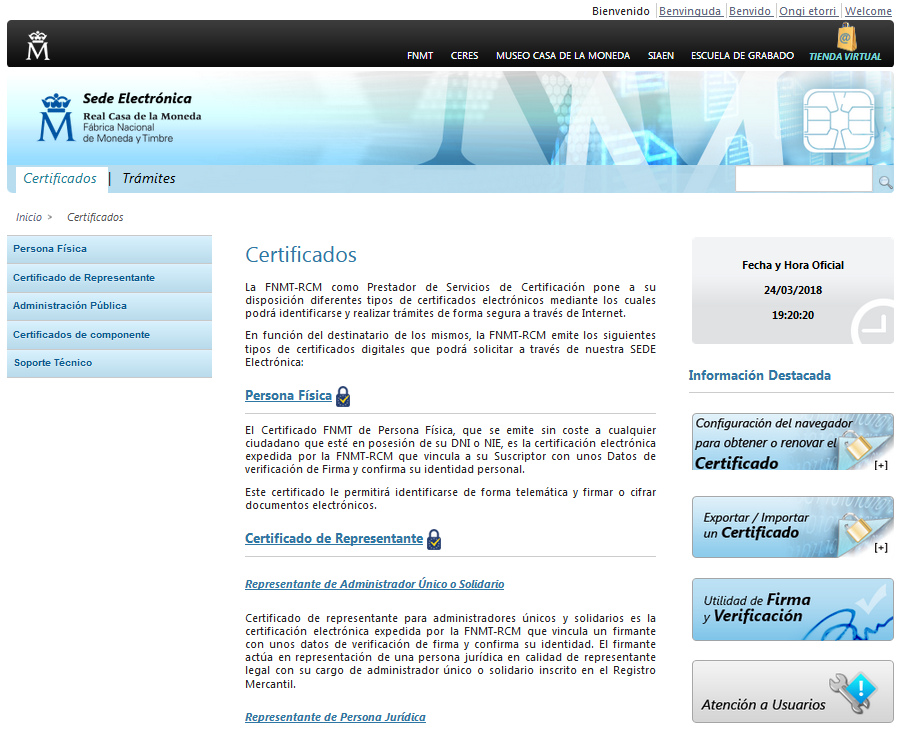
En la parte izquierda de la ventana selecciona el botón Persona física. Debajo aparecerá un menú donde podrás elegir, entre varias opciones, tres formas distintas de obtener tu Certificado digital para Persona Física: Certificado Software, Certificado con Android y Certificado con DNI.
Aquí veremos solo cómo obtener el Certificado Software, que es el tipo de certificado que se instala en el ordenador, ya sea pórtatil o de sobremesa. Puedes consultar cómo obtener el Certificado con Android en la entrada de mi blog Cómo instalar el Certificado Digital en tu dispositivo Android.
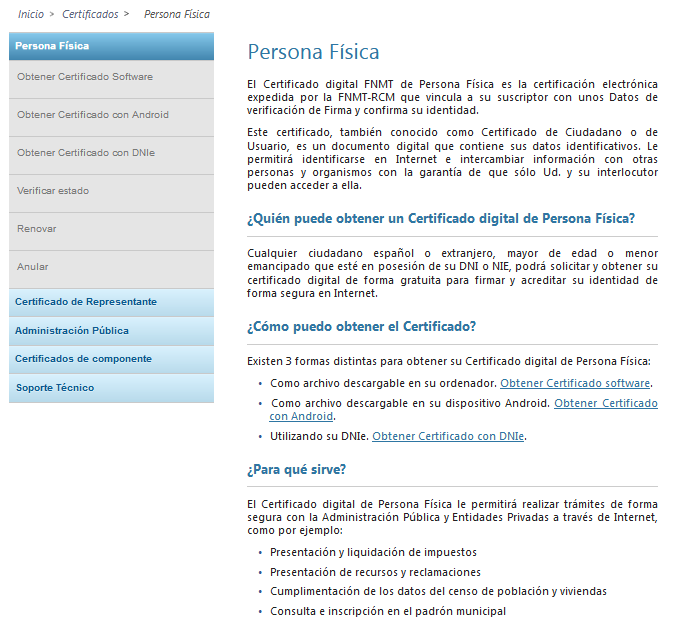
Asimismo la FNMT te explica en este mismo apartado quién puede solicitar el Certificado de Persona Física, cómo puede obtenerse, para qué sirve dicho certificado y dónde puede usarse.
Obtener Certificado Software
El Certificado Software es un archivo que puedes descargar e instalar desde la página web de la FNMT. El proceso se divide en cuatro pasos, que debes realizar en el orden que te indican en su página. Vamos a verlos a continuación.
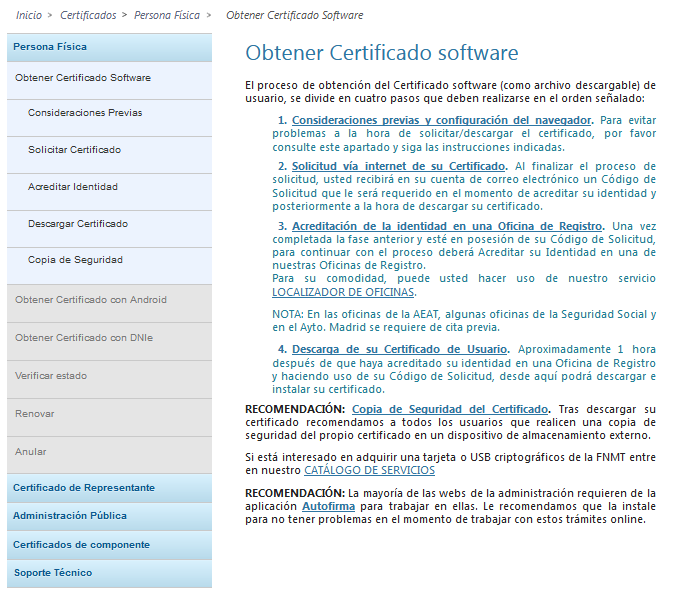
1. Consideraciones previas y configuración del navegador: en este apartado la FNMT hace una serie de recomendaciones a tener en cuenta durante el proceso de obtención del certificado que te relato a continuación:
- Obtener el código de solicitud en tu ordenador lo más cercano posible en tiempo al momento de la acreditación. Esto evitará problemas a la hora de la descarga del certificado. Dicho código de solicitud lo obtendrás en el paso dos.
- No formatear el ordenador, entre el proceso de solicitud y el de descarga del certificado.
- Se debe realizar todo el proceso de obtención desde el mismo equipo, con el mismo usuario y el mismo navegador.
- No realizar actualizaciones en el equipo mientras dure el proceso.
- En ocasiones es necesario desactivar temporalmente el antivirus. Se ha comprobado que algunos impiden la descarga del certificado.
- Es importante leer atentamente la Declaración de Prácticas de Certificación previamente a la solicitud del certificado. En ella se encuentran las condiciones bajo las cuales se prestan los servicios de certificación.
La Declaración en cuestión es un manual de cien páginas que da una pereza leérselo que no veas, pero bueno es decisión tuya.
2. Solicitud via Internet de su Certificado: para solicitar el certificado electrónico debes rellenar un formulario que al enviarlo recibirás un correo electrónico con un Código de Solicitud que necesitarás para acreditarte en la Oficina de Registro, y posteriormente en la descarga del certificado. En el formulario debes aportar tu NIF, tu primer apellido, y un correo electrónico.


3. Acreditación de la identidad en una Oficina de Registro: en este paso debes acreditar tu identidad en una Oficina de Registro de tu ciudad. Pueden ser oficinas de la AEAT, de la Seguridad Social, del Ayuntamiento o del Gobierno de tu Comunidad. No obstante si tienes dudas al respecto, dentro de este apartado, la FNMT facilita un localizador de oficinas que mediante un mapa te indica cuales te corresponden.

En dicha oficina debes presentar el NIF, pasaporte o carnet de conducir y el código de solicitud que has recibido en tu cuenta de correo electrónico. Una vez acreditada tu identidad te permitirán descargar e instalar el certificado en tu ordenador.
4. Descarga de su Certificado de Usuario: Para descargar el certificado debes usar el mismo ordenador, el mismo navegador y el mismo usuario con el que realizaste la solicitud e introducir los datos requeridos en el formulario exactamente tal y como los introdujiste en el paso dos. Dichos datos son el NIF, primer apellido y el Código de Solicitud.
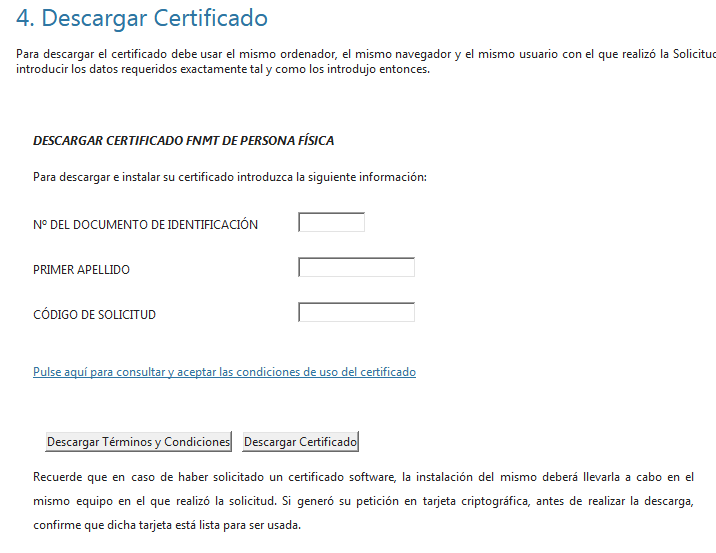
A continuación selecciona el botón Descargar Certificado que verás debajo. Al comenzar el proceso de descarga se mostrarán una serie de pantallas informativas, selecciona Instalar Certificado y habrás terminado el proceso.
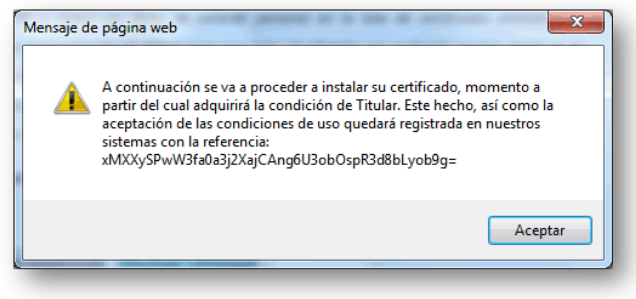
 Si quieres comprobar que tu certificado se ha instalado con éxito en el navegador, tienes que acceder a su botón de configuración y en el apartado de Certificados lo encontrarás.
Si quieres comprobar que tu certificado se ha instalado con éxito en el navegador, tienes que acceder a su botón de configuración y en el apartado de Certificados lo encontrarás.
Por ejemplo para Mozilla Firefox (versión 59.0.2) deberás acceder al botón de la parte superior derecha de la ventana y en el menú que se muestra elegir Opciones.
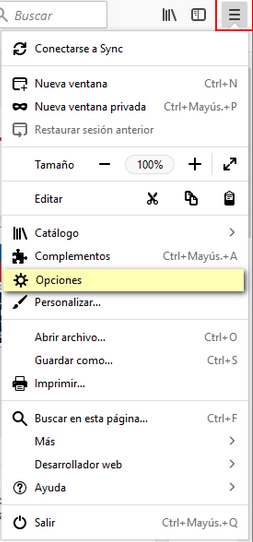
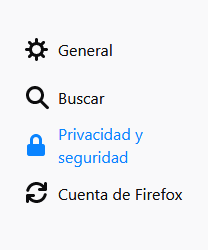
Una vez ahí selecciona en la parte izquierda Privacidad y seguridad.
Ahora avanza con el ratón hasta el apartado Seguridad y verás el botón Ver Certificados.
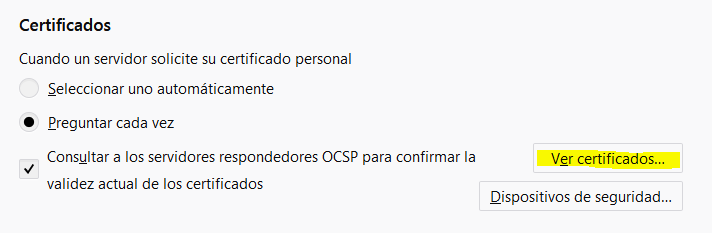
Cuando accedas ahí se abrirá la ventana del Administrador de Certificados y en la pestaña Sus Certificados lo encontrarás. Sabrás que es tu certificado porque aparecen tu nombre y apellidos, así como la fecha de caducidad (caduca a los cuatro años) y algún otro dato más.
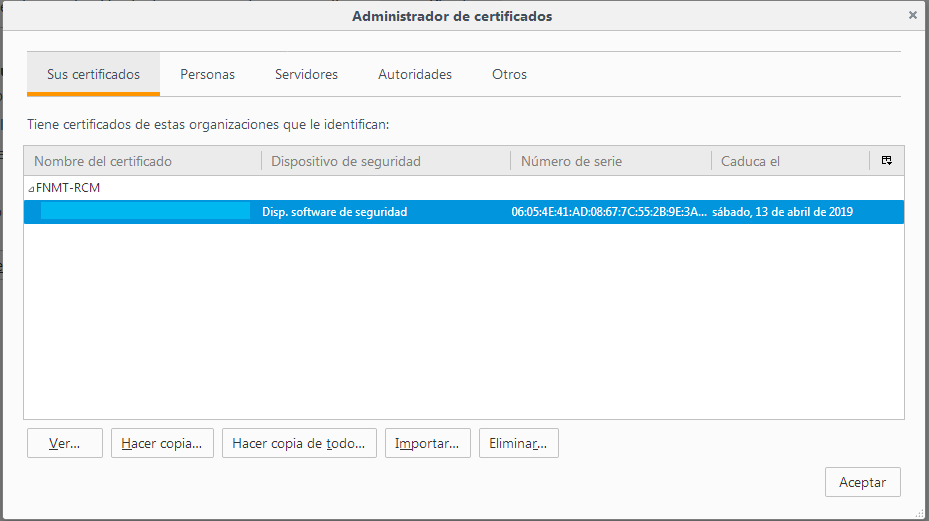
Desde esta misma ventana puedes hacer una copia de seguridad del certificado. La FNMT recomienda realizar la copia de seguridad en un dispositivo de almacenamiento externo. De esta forma, aunque cambies de equipo o resulte dañado y lo pierdas, podrás seguir haciendo uso de tu Certificado Digital.
Selecciona el botón Hacer copia… que verás en la parte inferior. Elige dónde quieres guardar dicha copia y escribe un nombre para el archivo. Haz clic en el botón «Guardar«.
A continuación se te solicitará que introduzas una contraseña de respaldo para proteger el archivo, que deberás escribir dos veces. Este paso es muy importante ya que esto evitará que otras personas puedan utilizar tu certificado en caso de tener acceso a dicha copia.
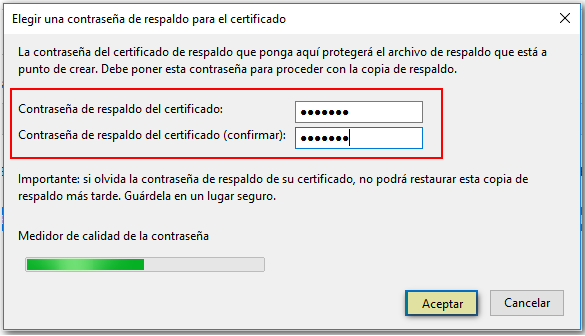
Si lo deseas, puedes comprobar que la copia de seguridad se ha efectuado correctamente accediendo a la carpeta o ubicación seleccionada para guardarla. El icono es un sobre abierto con un diploma que asoma, una llave encima y la extensión «.pfx» o «.p12«


Si lo has instalado en Internet Explorer entonces accede desde el icono situado en la esquina superior derecha de la ventana del navegador y entra en «Opciones de Internet«.
Se abrirá una ventana con varias pestañas, selecciona la denominada Contenido. Allí verás el botón Certificados. Selecciónalo y en la pestaña Personal de la nueva ventana, lo podrás ver instalado.
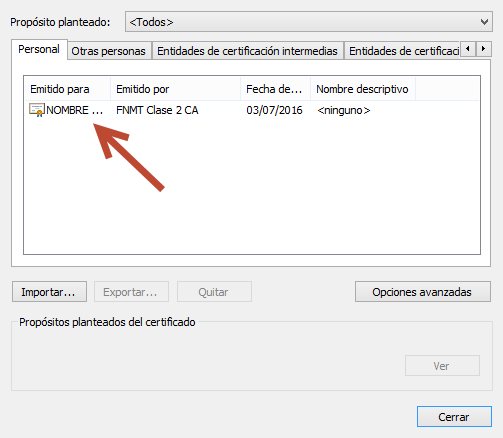
Para realizar la copia de seguridad, en este caso debes seleccionar el botón Exportar que se encuentra en la parte inferior. Se abrirá el Asistente de exportación.
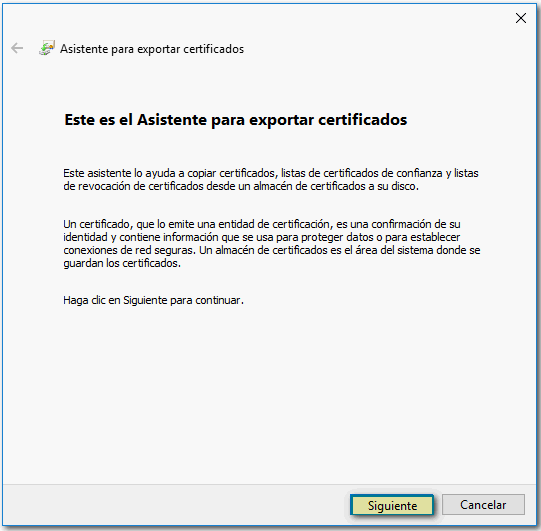
Selecciona Siguiente y después marca la casilla Exportar la clave privada. La clave privada es la información personal que contiene el certificado y sin la cual no es posible firmar.
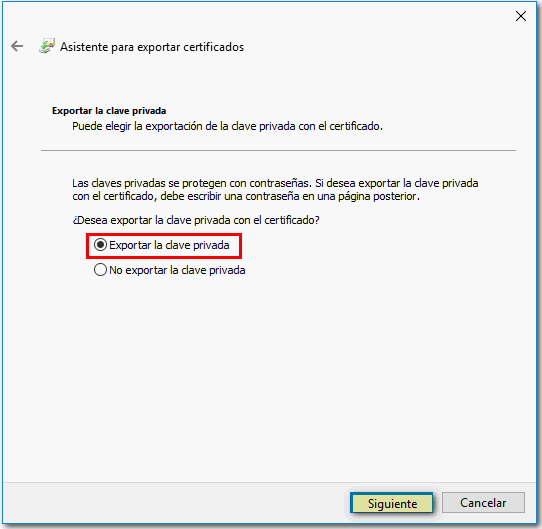
En la siguiente pantalla deja las opciones marcadas que aparecen por defecto y pulsa Siguiente.
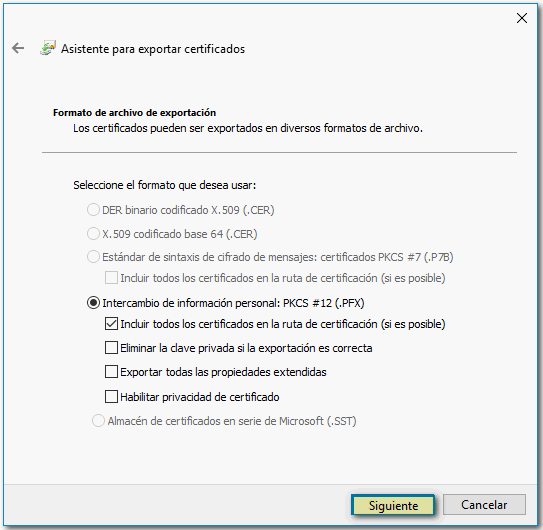
Selecciona una entidad de seguridad o introduce una contraseña para proteger tu clave privada. Ten en cuenta que si pierdes la contraseña no habrá modo de recuperarla. Vuelva a pulsar el botón Siguiente.
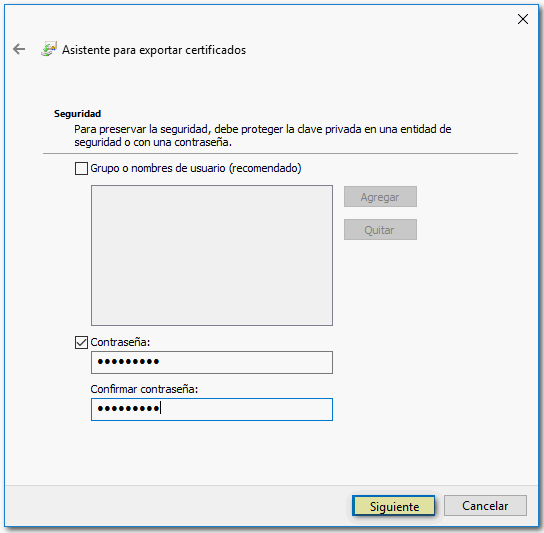
Haz clic en Examinar para escoger la ubicación en la cual vas a guardar la copia de tu certificado, dale un nombre al archivo y pulsa Guardar, Siguiente y, después, Finalizar.
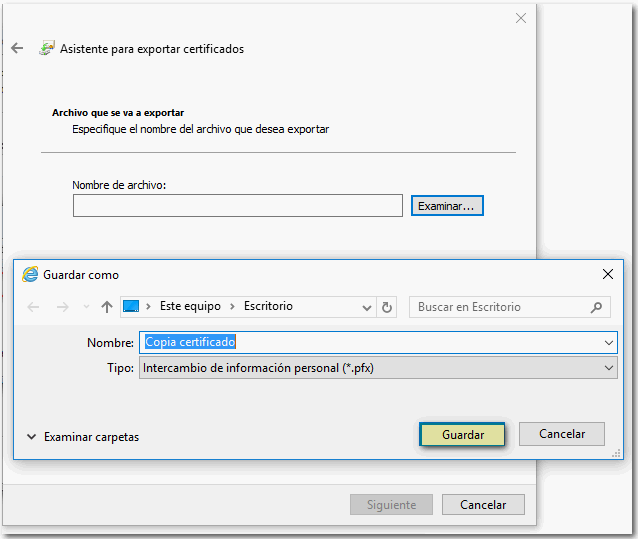
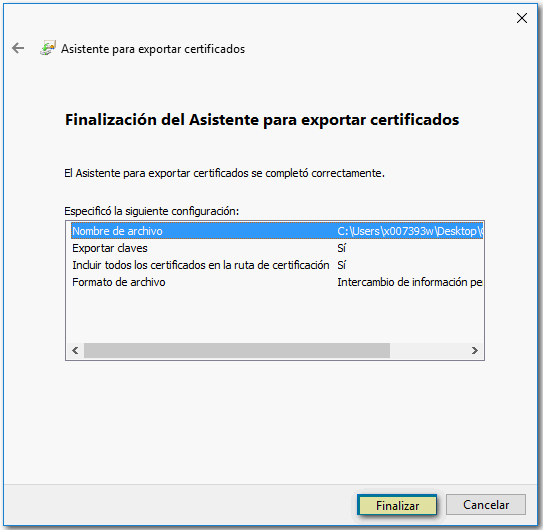
Debes custodiar dicho archivo y la contraseña ya que en caso de necesitar reinstalarlo en otro equipo los necesitarás. Para realizar esto tendrás que seleccionar la opción Importar. Aquí te dejo un enlace a la página web de la Agencia Tributaria con las instrucciones para importar una copia del certificado digital desde distintos navegadores.
No dudes en dejar tu comentario si necesitas aclarar alguna duda que haya podido quedarte después de leer esta entrada o bien escribirme desde mi página de contacto. Te atenderé a la mayor brevedad posible.
Cómo navegar de forma privada en tu ordenador
Puede que no lo sepas, pero cuando navegas por Internet tu navegador guarda un registro de todas aquellas páginas web que visitas, las búsquedas que realizas, los archivos que te descargas, y unos archivos denominados cookies de los que más adelante te hablaré. Esto supone que si compartes tu ordenador o accedes desde uno público, otras personas podrán conocer tu actividad de navegación.
Este rastro de tu actividad puedes eliminarlo, cuando termines de navegar, desde el historial de navegación, pero también puedes evitarte esa tarea, si antes de iniciar sesión en Internet abres tu navegador en modo privado o de incógnito.
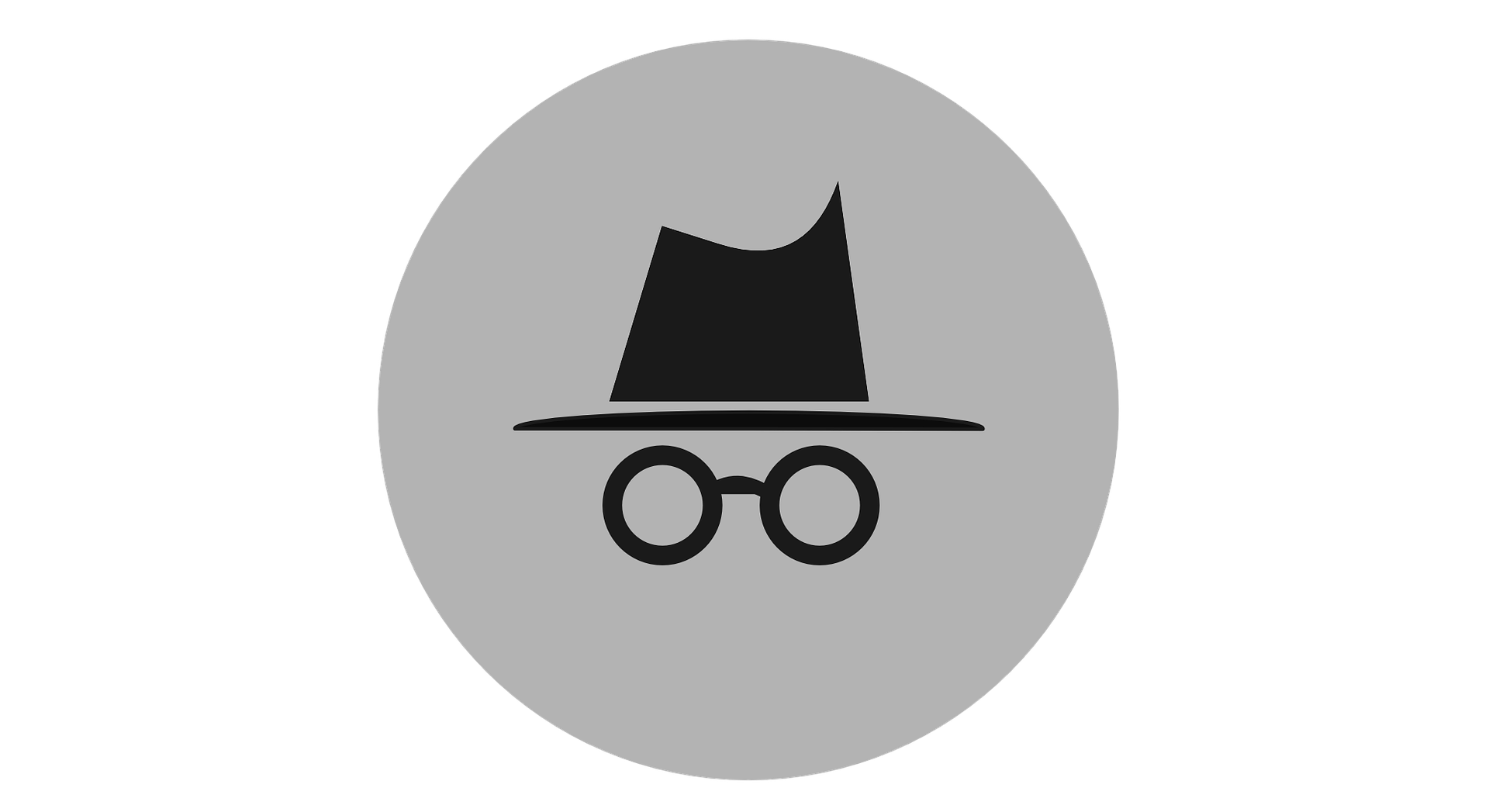
Para ello tendrás que acceder al menú de configuración de tu navegador y seleccionar la opción adecuada para navegar de esta manera. Aunque el navegador recuerde los datos que generas con tu actividad, este los eliminará cuando salgas y cierres la ventana en la que te encuentras navegando en modo privado o de incógnito.
Antes de proseguir con este tema, te voy a explicar brevemente qué son la cookies. No son galletas, je je, pero si lo fueran nos pondríamos las botas, porque cada vez que visitamos un sitio web «nos regalan una», y esta se queda almacenada en el navegador.

Realmente son unos archivos de texto creados por los sitios web, cuya finalidad principal es recoger el comportamiento del usuario al navegar, para así después personalizarle la navegación y ofrecerle contenidos y publicidad acorde con sus gustos.
Dependiendo de la función que realicen pueden ser de muchos tipos, pero no me extenderé más sobre este tema aquí, ya que te hablaré más detalladamente sobre ellas en otra entrada del mi blog. Ahora vamos al grano.
Cómo activar el modo privado o de incognito
Vamos a ver en pocos y sencillos pasos cómo activar el modo de navegacion privado o de incóginto en los dos navegadores más populares: Google Chrome y Mozilla Firefox:
Google Chrome
- Para localizar la opción en Chrome debes dirigirte al botón desde el cual se puede personalizar el navegador. Este se encuentra situado en la parte derecha de la ventana, dentro de la barra superior. Su logotipo está formado por tres puntos alineados verticalmente. En versiones anteriores de Chrome aparecían tres rayas.

- Al seleccionarlo se desplegará un menú con varias opciones. Elige la denominada Nueva ventana de incógnito o bien teclea Ctrl+Mayús+N (esto es un atajo del teclado que también, si quieres, puedes utilizar).

- Lo primero que verás es una ventana con fondo negro, indicándote que Has iniciado una sesión de incógnito. Asimismo te aclara, para que no tengas dudas, qué tipo de información no guardará Chrome cuando navegues: tu historial de navegación, las cookies, los datos de sitios web, y la información introducida en formularios. Por otro lado te advierte de que todo aquello que te descargues, así como los marcadores de tus páginas favoritas, quedarán almacenados en tu ordenador. No lo confundas con el historial de descargas porque este no se guardará. Así nadie que utilice tu mismo dispositivo podrá saber que archivos te bajaste de Internet. Navegar en privado no significa que no puedas ser rastreado cuando navegues. Solo te garantiza una navegación anónima en tu equipo. Por eso también te advierte de que tu actividad en Internet puede seguir siendo visible para:
- Los sitios que visites
- Tu empresa
- Tu proveedor de servicios de Internet

- Una vez realizados estos pasos, ya puedes empezar a navegar cuando quieras. Por ejemplo puedes utilizar la barra de direcciones del navegador para escribir tu término de búsqueda. Está situada en la parte superior de la ventana.

- Otra manera sería utilizar el botón Abrir página de inicio, cuyo icono tiene la forma de una casita. Normalmente está configurado para que te muestre la página del buscador Google. Lo verás a la izquierda de la barra de direcciones. Si no aparece deberás activarlo en la opción Configuración que hallarás en el menú de personalización del navegador que ya te mencioné en el primer apartado.
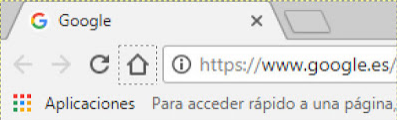
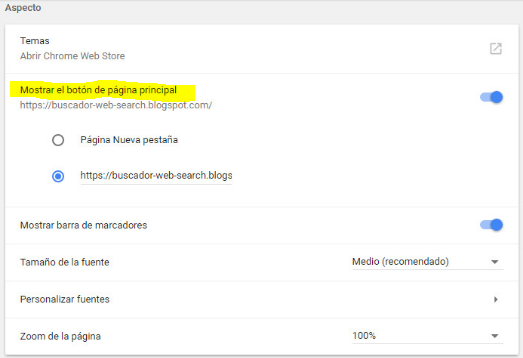
Siempre podrás comprobar que estás en el modo de navegación de incógnito porque en la esquina superior izquierda de la ventana, Google Chrome te mostrará un icono de un personaje con un sombrero y unas gafas.
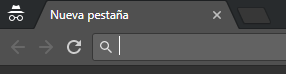
Mozzila Firefox
- Para localizar la opción en Mozzila Firefox debes dirigirte al botón Abrir menú situado en la parte derecha de la ventana dentro de la barra superior. Su logotipo está formado por tres rayas alineadas verticalmente.

- Al seleccionarlo se desplegará un menú con varias opciones. Elige la opción Nueva ventana privada.

- Se abrirá una ventana nueva del navegador con un fondo morado donde leerás que ahora estás en modo de Navegación privada con protección contra rastreo.Cuando navegues Firefox no guardará las páginas que visites, las búsquedas que hagas, los archivos temporales y las cookies. Sí guardará los archivos que te descargues y los marcadores que añadas. Te advierte de que este modo de navegación no te garantiza el anonimato en Internet, es decir, que tu empresa o proveedor de servicios de Internet pueden saber qué sitios visitas.

- Este navegador también te ofrece protección contra rastreo, de manera que bloqueará muchos rastreadores de sitios web para que no recopilen información sobre tu comportamiento al navegar. Si lo deseas puedes desactivar esta opción clicando en el botón blanco que aparece en la ventana. Si ves un escudo en la barra de direcciones del navegador, significará que Firefox está bloqueando determinadas partes de la página web que pueden rastrear tu navegación. Por este motivo puede que no se muestren algunas áreas de esas páginas debido a que éstas permiten que terceros te rastreen en diferentes sitios web.
- Una vez abierta la ventana de navegación en privado ya puedes empezar a buscar contenido por Internet, solo tienes que situarte en la barra de direcciones del navegador o en la casilla de búsqueda, que está a su derecha, y escribir aquello que quieres localizar.

Otra opción es utilizar Google para buscar, para ello selecciona el botón con forma de casita que aparece en la barra superior y la página del buscador se mostrará en la ventana.

Si no se muestra Google o si prefieres configurar el botón para que Firefox ulilice otro buscador diferente, tendrás que seleccionar el botón de Opciones del menú del navegador, y en la sección Buscar, elegir tu buscador por defecto.

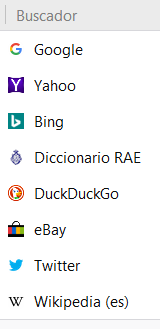
Podrás elegir entre una lista de buscadores, Google no es el único, como por ejemplo: Bing, Yahoo o DuckDuckGo. Este último es un buscador, que según presume en su página web, no te rastrea, no guarda tu información personal, y no te persigue con anuncios, algo a tener muy en cuenta a la hora de decantarte por alguno.

Siempre podrás comprobar que estás en el modo de navegación privado porque en la esquina superior derecha de la ventana, Firefox te mostrará un icono morado con un antifaz blanco.
Con cualquiera de los dos navegadores también puedes activar el modo incógnito o privado si abres cualquiera de ellos con el botón derecho del ratón, en lugar de utilizar el izquierdo. Al hacerlo así, se desplegará el menú contextual y podrás elegir la opción Nueva ventana de incógnito o privada.
Si después de leer esta entrada continúas teniendo dudas o simplemente quieres comentarme algo, puedes dejar aquí tu comentario o enviarme un mensaje desde la sección de Contacto de mi blog.
Descarga vídeos y música sin necesidad de instalar ningún programa
Como ya os comenté en la entrada Bloquea la publicidad cuando navegues, a los navegadores podemos añadirles extensiones o complementos para que puedan realizar nuevas funciones que de antemano no tienen incorporadas.
Aquí te voy a mostrar cómo instalar una extensión que te permita descargar vídeos desde plataformas tan populares como Youtube, Vimeo o Dailymotion. Solo tendrás que acceder desde las opciones de tu navegador a la tienda de extensiones, y allí localizar el complemento denominado Video DownloadHelper.
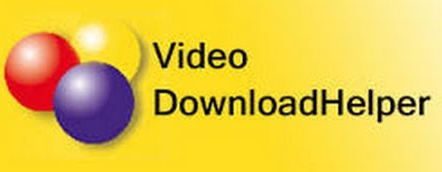
Si ya has instalado con mi ayuda otras extensiones en tu navegador, enseguida vas a comprobar lo fácil que es añadir Video DownloadHelper.
Al finalizar el proceso, verás cómo la extensión coloca en la barra de navegación un pequeño icono que se encenderá cuando Video DownloadHelper detecte la presencia de vídeos en aquellas páginas web que visites con contenido multimedia .
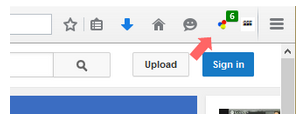
Cómo instalar Video DownloadHelper
Ahora vamos a ver cómo instalar Video DownloadHelper en los dos navegadores más populares: Google Chrome y Mozilla Firefox:
Google Chrome
- Para localizar la extensión en Chrome debes dirigirte al botón desde el cual se puede personalizar el navegador. Este se encuentra situado en la parte derecha de la ventana dentro de la barra superior. Su logotipo está formado por tres puntos alineados verticalmente. En versiones anteriores de Chrome aparecían tres rayas.

- Al seleccionarlo se desplegará un menú con varias opciones. Elige Más herramientas y después Extensiones.

- Lo primero que verás es una lista con las extensiones que ya tienes instaladas. Desde esta página podrás habilitar o deshabilitar e incluso eliminar aquellas que desees. Cuando eliminas una extensión esta se desinstala de tu navegador, al deshabilitarla no.

- Selecciona el enlace Obtener más extensiones que aparece al final de la lista, y habrás accedido a la Chrome Web Store, es decir, el sitio web desde el que podrás localizar e instalar la extensión Video DownloadHelper.
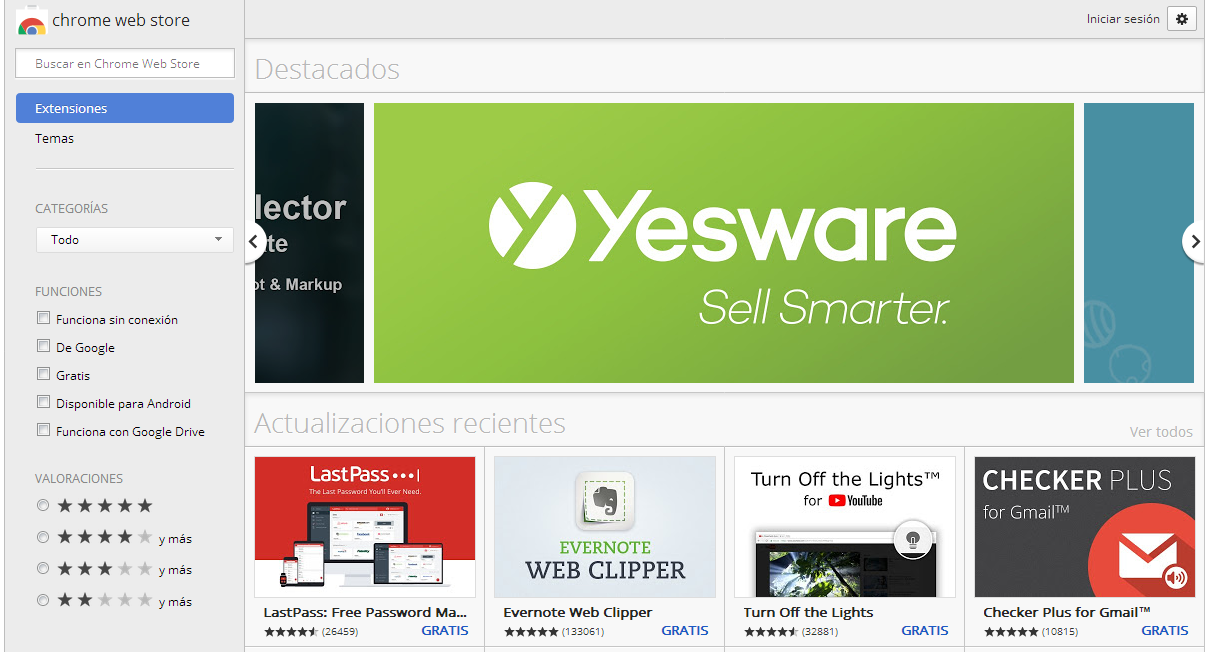
- Busca la extensión desde la casilla situada en la parte superior izquierda de la página.
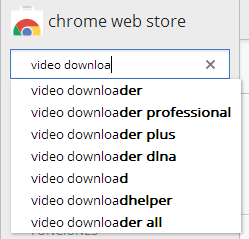
- Cuando se muestre Video DownloadHelper en los resultados de la búsqueda, selecciona el botón azul Añadir a Chrome que verás a la derecha.
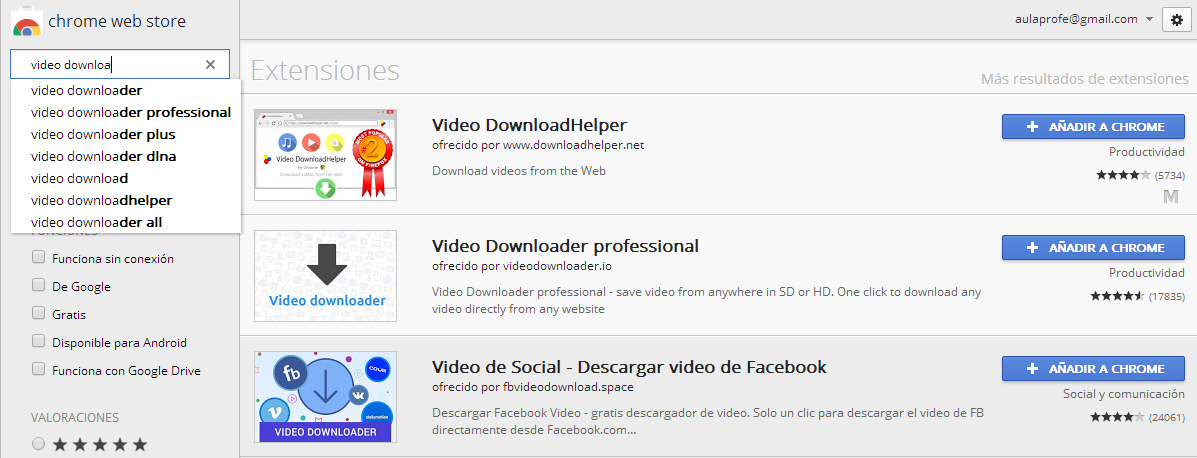
- Selecciona Añadir extensión en la pequeña ventana que aparece en la parte superior, y la extensión se instalará en tu navegador.
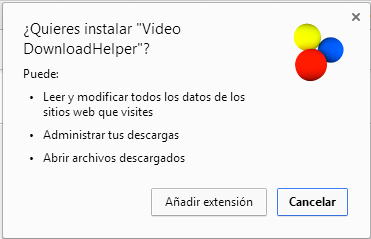
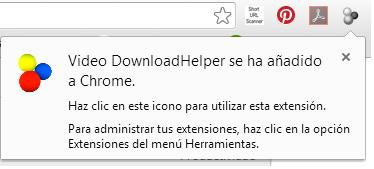
Un nuevo botón con tres bolas de colores se mostrará en la parte superior derecha del navegador. El complemento ya estará listo para empezar a funcionar. A partir de este momento, desde ese botón podrás descargar los vídeos que desees.
![]()
Por otro lado en la lista de extensiones instaladas de tu navegador, comprobarás como aparece Video DownloadHelper. En cualquier momento, si lo deseas, podrás desinstalarla seleccionando el icono de la papelera que verás a la derecha.

Si solo quieres desactivarlo, es suficiente con que desmarques la casilla con la opción Habilitada. El complemento dejará de funcionar hasta que lo vuelvas a habilitar, pero seguirá instalado en tu navegador.
Ahora cuando quieras descargar vídeos de tus sitios web favoritos, bastará con que selecciones el botón de Video DownloadHelper y se desplegará un menú en el que verás el vídeo que la herramienta ha detectado, listo para su descarga. Podrás elegir entre varios formatos de archivo: MP4, 3GPP, MKV, WEBM y diferentes calidades de reproducción.
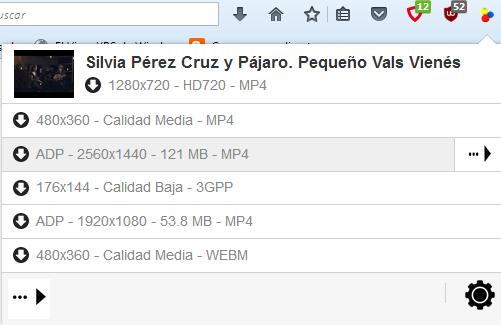
Para descargarlo selecciona la flecha que aparece a la derecha de cada opción de descarga y se mostrará otro menú en el que podras elegir varias formas de descarga.
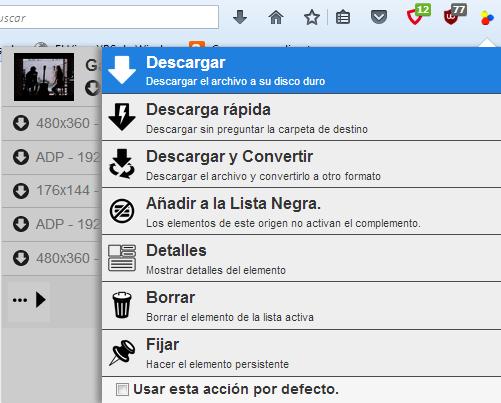
Mozzila Firefox
- Para localizar la extensión en Mozzila Firefox debes dirigirte al botón Abrir menú situado en la parte derecha de la ventana dentro de la barra superior. Su logotipo está formado por tres rayas alineadas verticalmente.
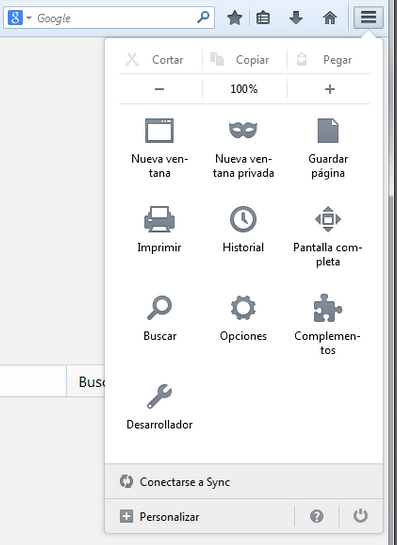
- Al seleccionarlo se desplegará un menú con varias opciones. Elige la opción Complementos.
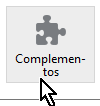
- Accederás a la página del Administrador de complementos.
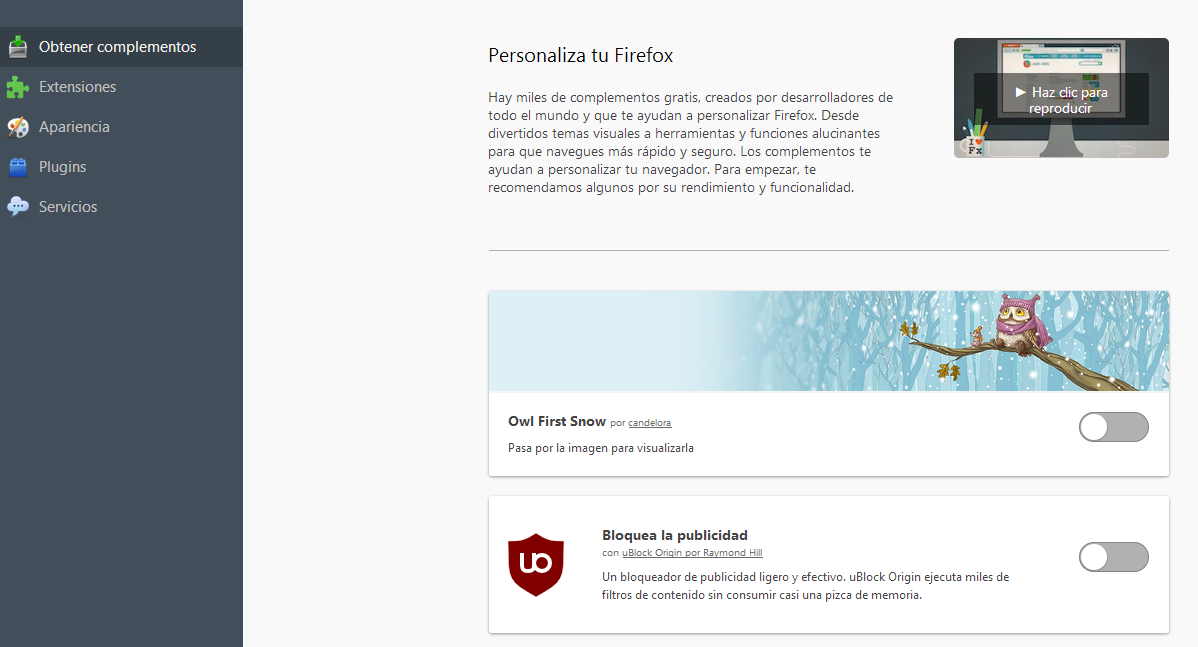
- Selecciona el enlace ¡Ver más complementos! que aparece al final de la página, y habrás accedido al sitio web de complementos para Firefox.

- Puedes localizarlo desde la casilla Buscar complementos situada en la parte superior derecha de la página.
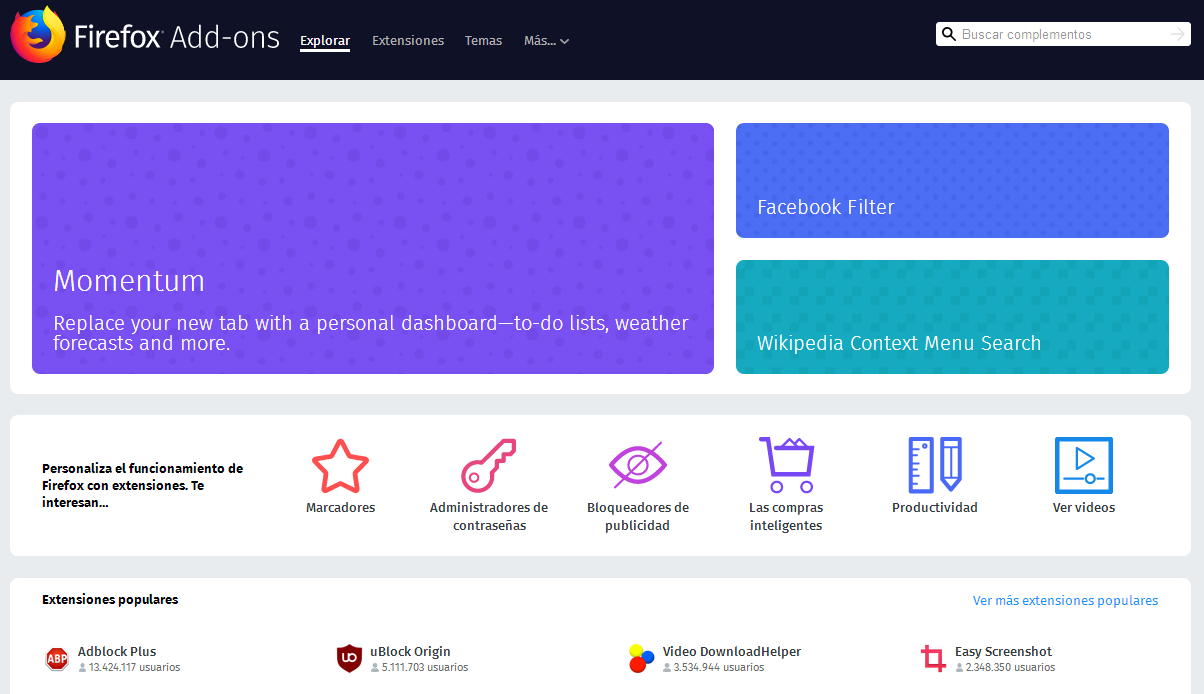
- Cuando lo tengas localizado, selecciona el botón azul Agregar a Firefox que se muestra a la derecha.
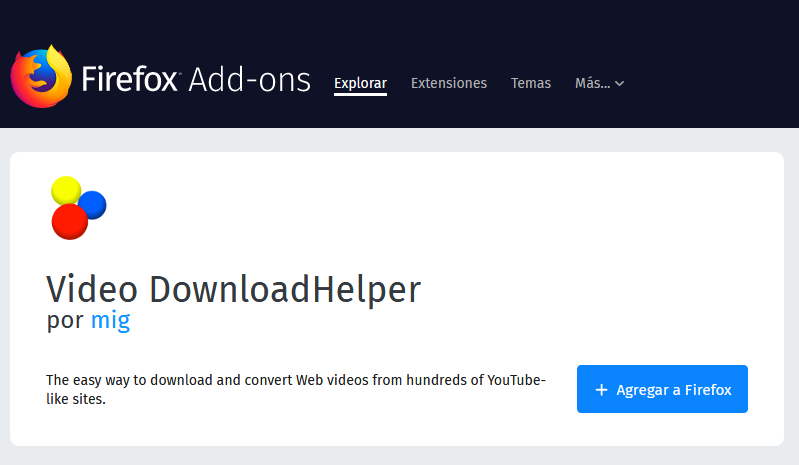
- Verás el proceso de descarga del complemento en una pequeña ventana que aparece en la parte superior izquierda del navegador. A continuación te pedirá permiso para instalarlo.
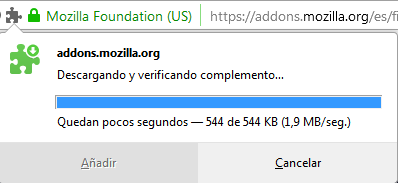
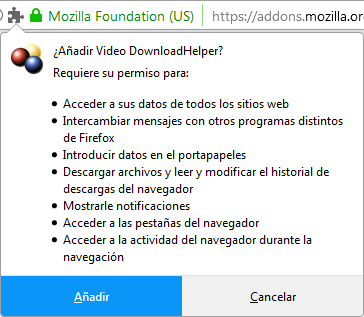
- También puedes buscar la extensón desde la sección de Extensiones que aparece a la izquierda de la ventana del Administrador de complementos. Una vez localizada solo tienes que clicar en el botón Instalar y el icono de Video DownloadHelper se mostrará en la parte superior derecha del navegador.

El complemento ya estará listo para empezar a funcionar. A partir de este momento, cuando navegues por Internet, el botón de la herramienta se encenderá cuando detecte vídeos que se puedan descargar.
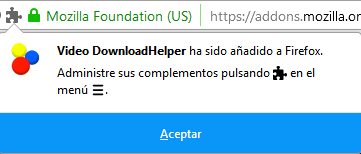
Ahora cuando quieras descargar vídeos de tus sitios web favoritos, bastará con que selecciones el botón de Video DownloadHelper, y al igual que en Google Chrome, se desplegará un menú en el que verás el vídeo que la herramienta ha detectado, listo para su descarga. Podrás elegir entre varios formatos de archivo: MP4, 3GPP, MKV, WEBM y diferentes calidades de reproducción.

Cuando quieras desactivar o eliminar Video DownloadHelper accede de nuevo al Administrador de complementos de Firefox, y en el apartado Extensiones selecciona el botón correspondiente.
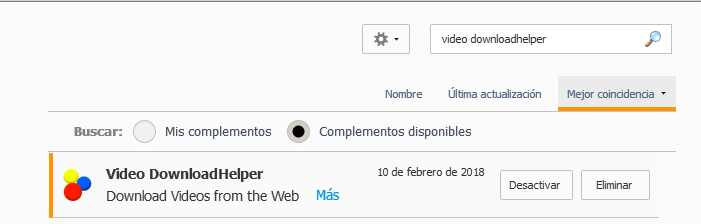
Ten en cuenta que desactivar no es lo mismo que eliminar. Al desactivarlo seguirá instalado en tu navegador, pero no funcionará, permanecerá apagado y no detectará los vídeos. Para que vuelva a funcionar solo tienes que seleccionar el botón Activar.
Por el contrario si lo eliminas, entonces sí se desinstalará, y para volverlo a utilizar tendrás que repetir todos los pasos que te acabo de relatar en esta entrada.
He procurado realizar dichos pasos de la instalación con las últimas versiones de los navegadores, por lo que te recomiendo que los actualices antes de instalar la extensión y así me seguirás en el proceso mas fácilmente.
uBlock Origin: bloqueador de publicidad
Existen muchos bloqueadores de publicidad que pueden hacerte más amable y cómoda la navegación por Internet. Es muy sencillo utilizarlos. Solo hay que añadirlos a tu navegador y ¡ya está! No tienes que preocuparte de nada más. En cuanto empieces a navegar verás como bloquean anuncios sin parar.
Cuando digo añadir al navegador, es porque por defecto los navegadores no realizan la tarea de bloquear anuncios, por lo que si queremos librarnos cuando naveguemos de esa publicidad invasiva, tenemos que añadir al navegador un bloqueador, y para eso hay que instalar dentro de dicho navegador una pequeña aplicación llamada extensión o complemento.
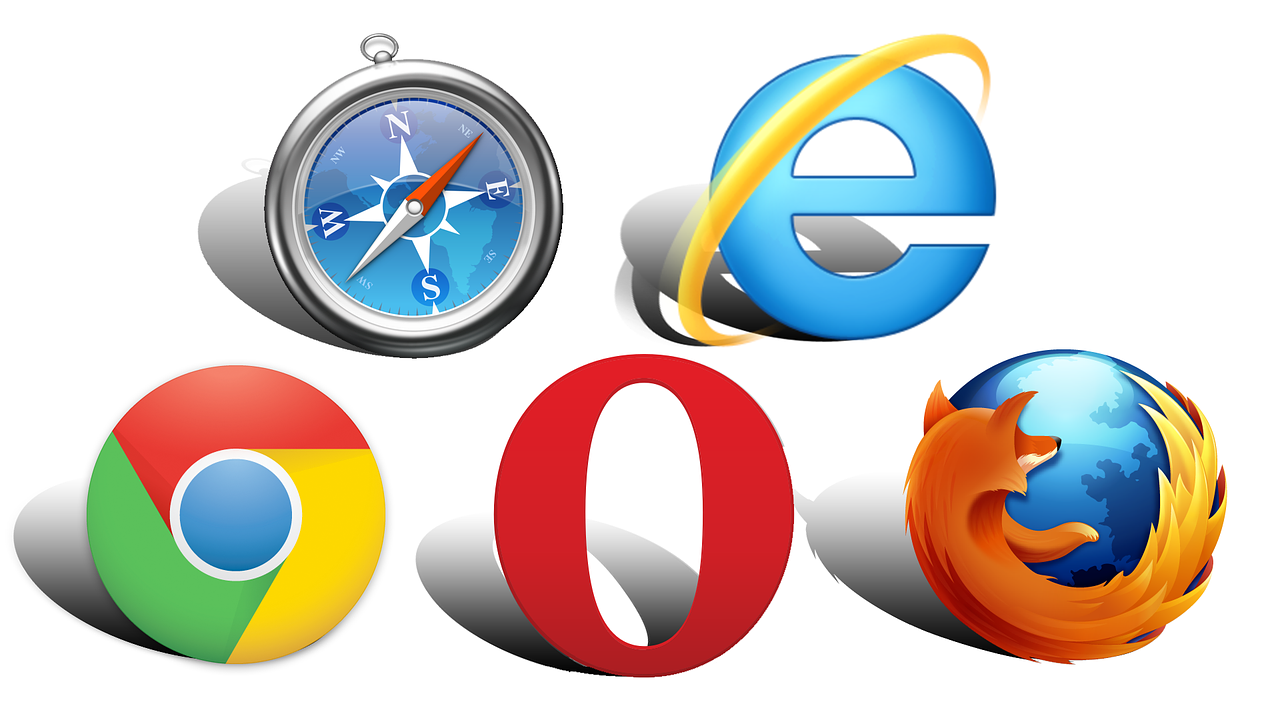
Las extensiones permiten personalizar los navegadores y añadirles nuevas funciones. En nuestro caso esa extensión que vamos a añadir evitará que aparezca publicidad molesta cuando naveguemos.
En esta entrada os voy a enseñar a instalar uno de los bloqueadores más utilizado por los usuarios en Internet: uBlock Origin. Es un bloqueador eficiente: con bajo consumo de memoria y CPU, es capaz de cargar y aplicar miles de filtros en comparación con otros bloqueadores populares.

En la mayoría de las ocasiones cuando instales una extensión, podrás ver cómo aparece un botón nuevo en la barra superior de tu navegador. Normalmente estará a la derecha de la barra de direcciones.
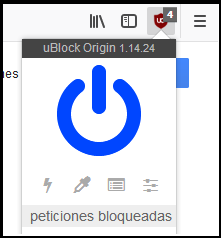
Para localizar dichas extensiones tienes que acceder a la página web de la tienda de extensiones que posee cada navegador. Aunque utilice el término tienda no necesitas realizar ningún pago. ¡No te asustes!
Cómo instalar uBlock Origin
Te voy a explicar cómo instalar el bloqueador uBlock Origin en los dos navegadores más populares: Google Chrome y Mozilla Firefox:
Google Chrome
- Para localizar la extensión en Chrome debes dirigirte al botón desde el cual se puede personalizar el navegador. Este se encuentra situado en la parte derecha de la ventana dentro de la barra superior. Su logotipo está formado por tres puntos alineados verticalmente. En versiones anteriores de Chrome aparecían tres rayas.

- Al seleccionarlo se desplegará un menú con varias opciones. Elige Más herramientas y después Extensiones.

- Lo primero que verás es una lista con las extensiones que ya tienes instaladas. Desde esta página podrás habilitar o deshabilitar e incluso eliminar aquellas que desees. Cuando eliminas una extensión esta se desinstala de tu navegador, al deshabilitarla no.

- Selecciona el enlace Obtener más extensiones que aparece al final de la lista, y habrás accedido a la Chrome Web Store, es decir, el sitio web desde el que podrás localizar e instalar la extensión uBlock Origin.
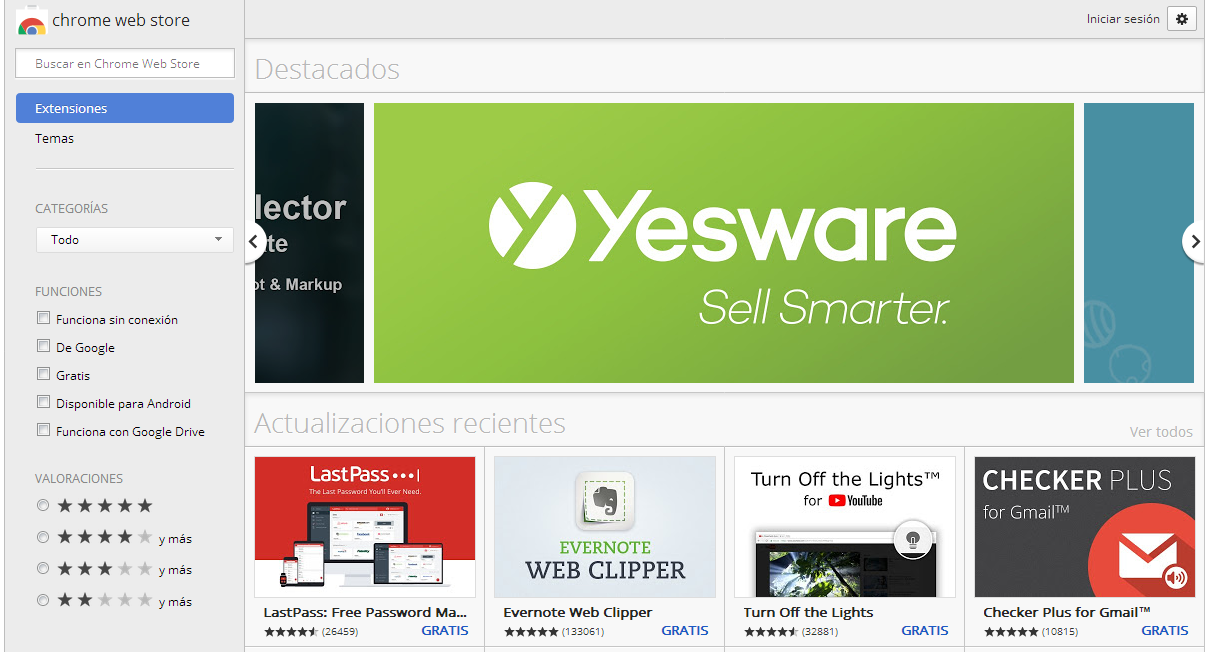
- Busca la extensión desde la casilla situada en la parte superior izquierda de la página.
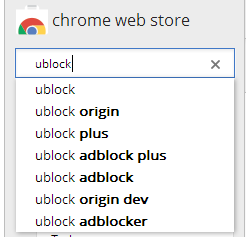
- Cuando se muestre en los resultados de la búsqueda, selecciona el botón azul Añadir a Chrome que verás a la derecha.
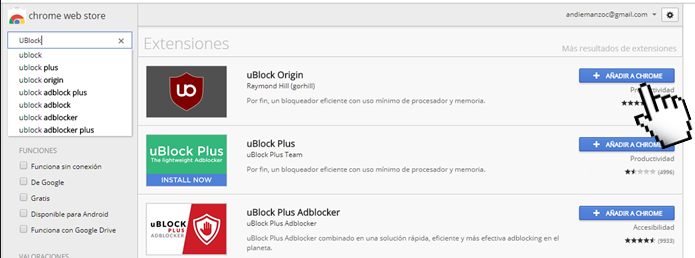
- Selecciona Añadir extensión en la pequeña ventana que aparece en la parte superior, y la extensión se instalará en tu navegador.
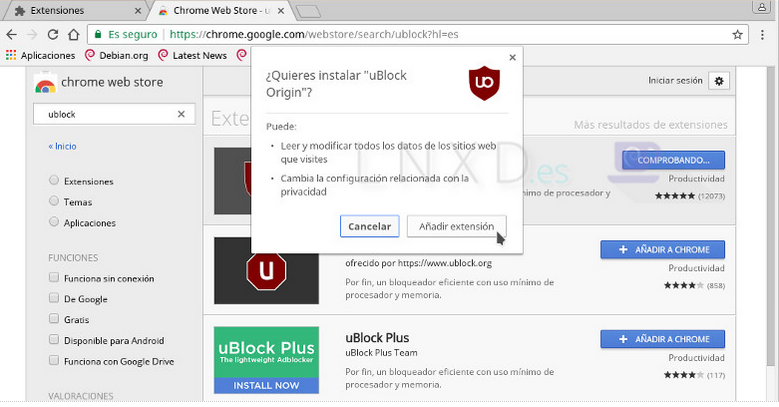
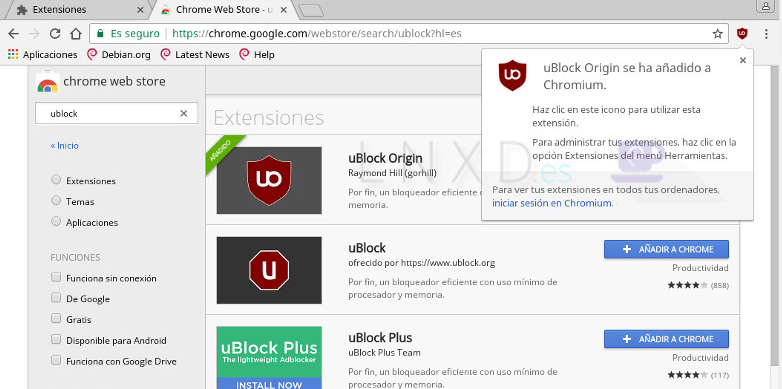
Un nuevo botón rojo con forma de escudo se mostrará en la parte superior derecha del navegador. El bloqueador ya estará listo para empezar a funcionar. A partir de este momento cuando navegues por Internet los anuncios publicitarios serán bloqueados prácticamente en su totalidad.
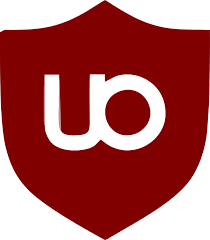 Cuando desees deshabilitar la extensión en un sitio web determinado, puedes hacerlo desde dicho botón rojo. Al seleccionarlo se desplegará una ventana en la que verás un botón azul, haz clic con el ratón sobre él y el bloqueador se detendrá.
Cuando desees deshabilitar la extensión en un sitio web determinado, puedes hacerlo desde dicho botón rojo. Al seleccionarlo se desplegará una ventana en la que verás un botón azul, haz clic con el ratón sobre él y el bloqueador se detendrá.
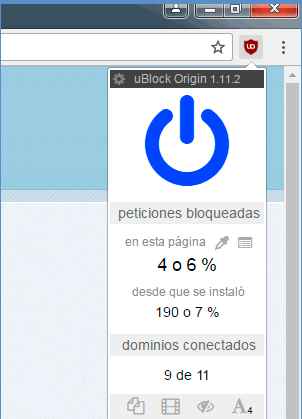
Mozzila Firefox
- Para localizar la extensión en Mozzila Firefox debes dirigirte al botón Abrir menú situado en la parte derecha de la ventana dentro de la barra superior. Su logotipo está formado por tres rayas alineadas verticalmente.
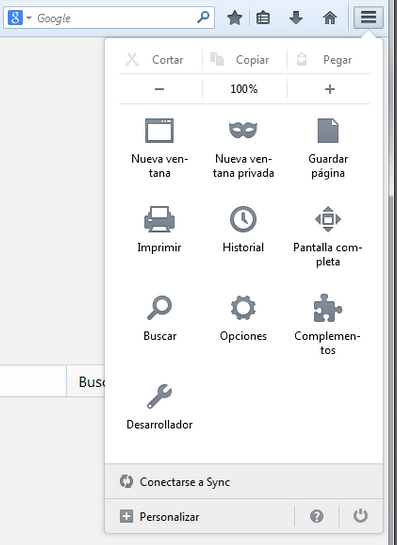
- Al seleccionarlo se desplegará un menú con varias opciones. Elige la opción Complementos.
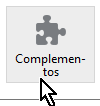
- Accederás a la página del Administrador de complementos.
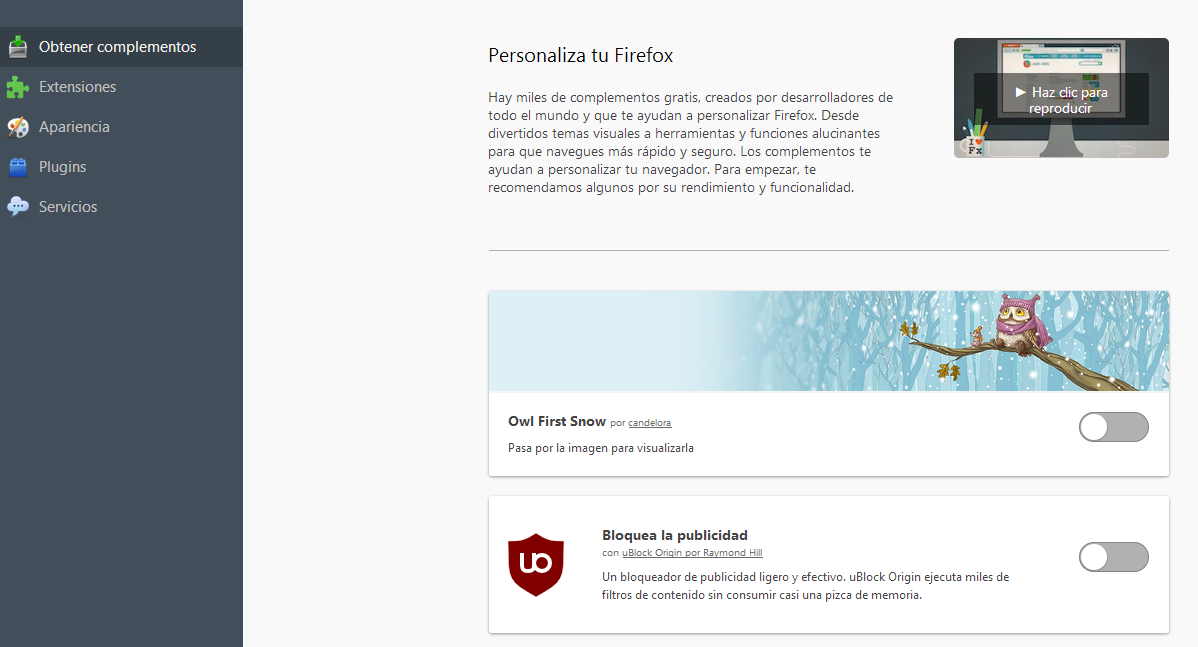
- Si aparece uBlock Origin, como uno de los complementos recomendados, solo tienes que deslizar el botón blanco que se muestra a la derecha del complemento, y ya lo tendrás instalado.
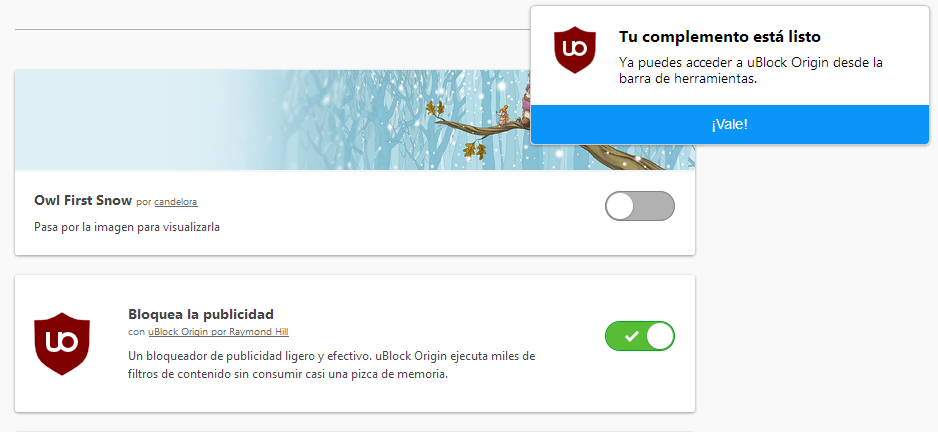
- En caso contrario selecciona el enlace ¡Ver más complementos! que aparece al final de la página, y habrás accedido al sitio web de complementos para Firefox.

- Seguramente uBlock Origin estará en la categoría de Extensiones populares, pero también puedes localizarlo desde la casilla Buscar complementos situada en la parte superior derecha de la página.
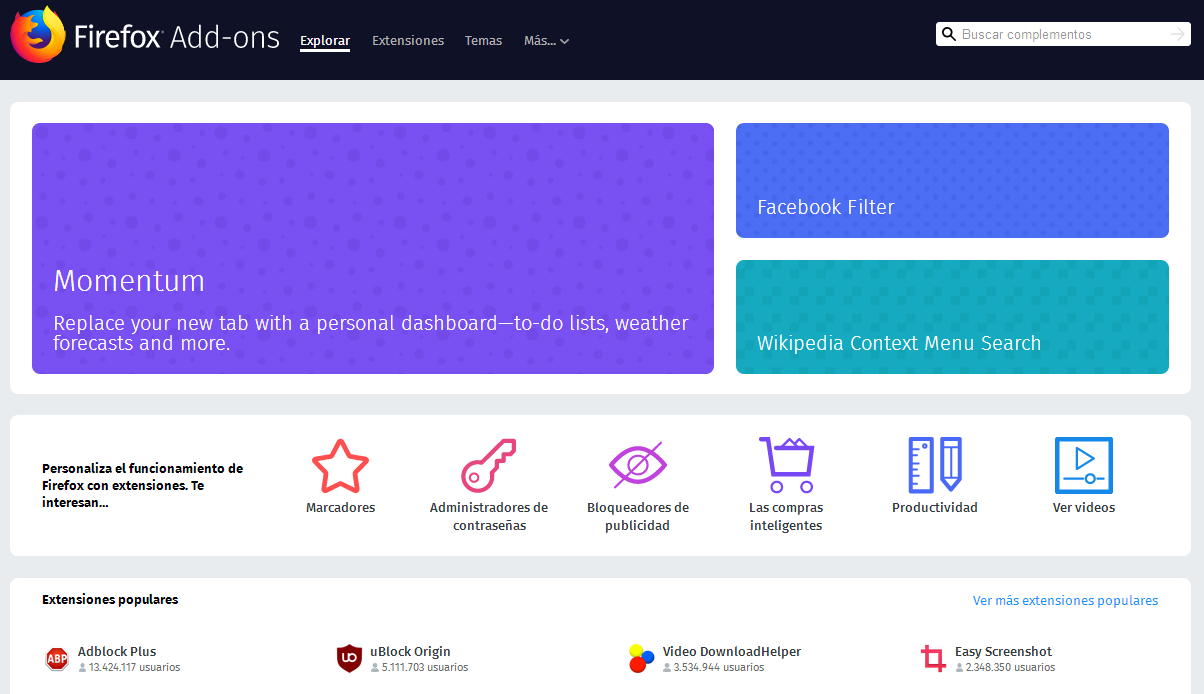
- Cuando lo tengas localizado, selecciona el botón azul Agregar a Firefox que se muestra a la derecha.
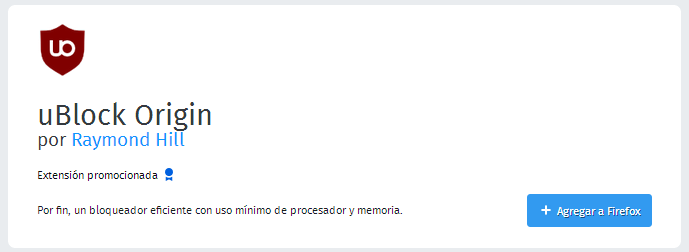
- Verás el proceso de descarga del complemento en una pequeña ventana que aparece en la parte superior izquierda del navegador. A continuación te pedirá permiso para instalarlo.
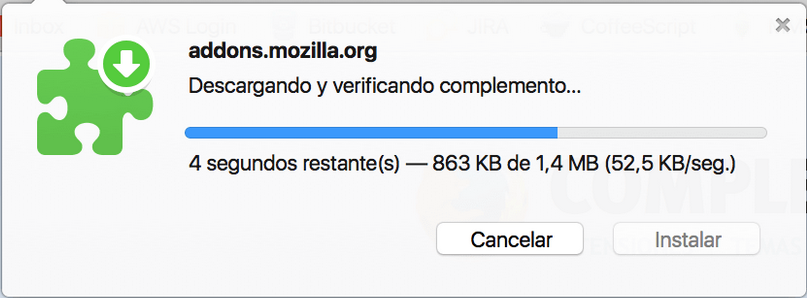
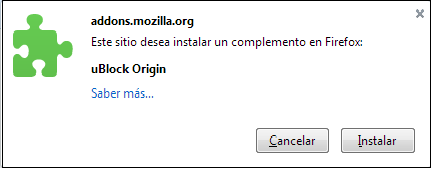
De nuevo un botón rojo con forma de escudo se mostrará en la parte superior derecha del navegador. El bloqueador ya estará listo para empezar a funcionar. A partir de este momento cuando navegues por Internet los anuncios publicitarios serán bloqueados prácticamente en su totalidad.

Podrás comprobar que efectivamente uBlock Origin bloquea anuncios, porque sobre su botón podrás ver un contador. Cada vez que accedas a un nuevo sitio web el bloqueador se pondrá a cero y a partir de ese momento empezará a contar cada anuncio que bloquee.
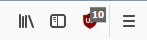
Cuando quieras desactivar o eliminar uBlock Origin accede de nuevo al Administrador de complementos de Firefox, y en el apartado Extensiones selecciona el botón correspondiente.
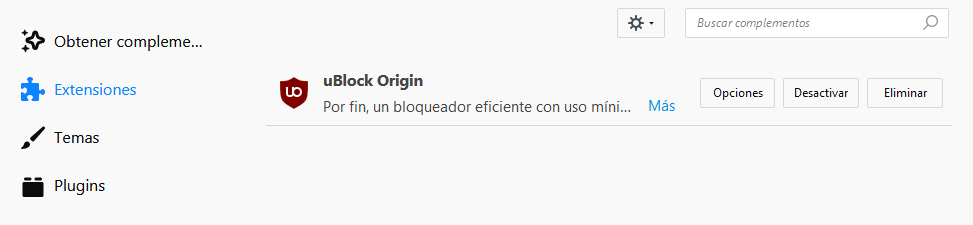
Ten en cuenta que desactivar no es lo mismo que eliminar. Al desactivarlo seguirá instalado en tu navegador, pero no bloqueará la publicidad. Para que vuelva a funcionar solo tienes que seleccionar el botón Activar. Por el contrario si lo eliminas, entonces sí se desinstalará, y para volverlo a utilizar tendrás que repetir todos los pasos que te acabo de relatar en esta entrada.
He procurado realizar dichos pasos de la instalación con las últimas versiones de los navegadores, por lo que te recomiendo que los actualices antes de instalar la extensión y así me seguirás en el proceso mas fácilmente.
Espero que leyendo esta entrada puedas instalar uBlock Origin con facilidad. Si no es así puedes plantearme tus dudas desde mi página de contacto o bien dejarme aquí un comentario.
Guarda tus archivos en OneDrive
Para utilizar OneDrive solo necesitas tener una cuenta de correo Outlook. Selecciona la aplicación desde tu dispositivo (smartphone, tablet u ordenador), e inicia sesión con tu cuenta y tu contraseña.
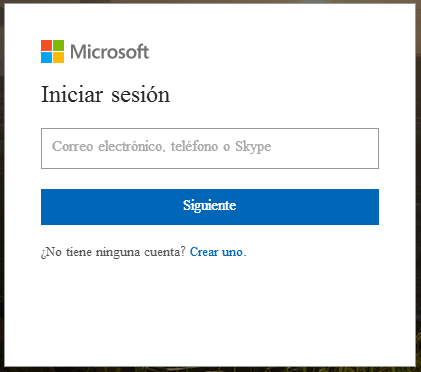
Puedes acceder al sitio web a través de tu navegador o bien mediante la app correspondiente. Su logotipo tiene dos nubes superpuestas, normalmente de color azul.
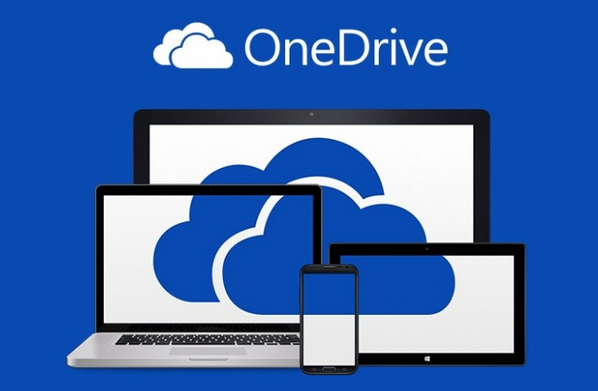
Una vez hayas accedido a la plataforma, ya estás listo para empezar a gestionar tus archivos desde la nube. Lo primero que te voy a explicar es cómo subir desde tu ordenador los archivos que necesites almacenar en ese espacio, que por cierto OneDrive lo denomina Archivos. Lo verás en la lista de nombres que figura a la izquierda. Es el primero.
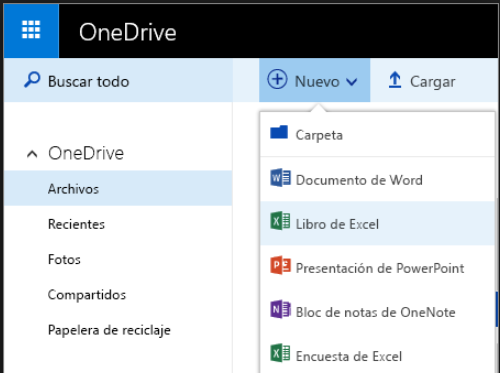
No te sorprendas si al acceder a OneDrive ya tienes almacenados algunos archivos. Puede ser perfectamente posible. Has podido enviarlos allí sin darte cuenta al intentar descargar, en algún momento, algún archivo adjunto en el correo de Outlook, ya que las opciones para guardar en OneDrive y descargar están en el mismo menú.
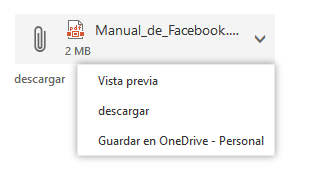
Subir los archivos a OneDrive
Si quieres subir archivos desde tu ordenador selecciona el botón Cargar que se encuentra en la barra superior. Se desplegará un menú. Elige la opción Archivos. Se abrirá una ventana que te permitirá elegir aquellos archivos que necesitas subir.

Puedes elegir varios a la vez, si no sabes cómo hacerlo consulta la entrada de este blog Cómo seleccionar varios archivos o carpetas.
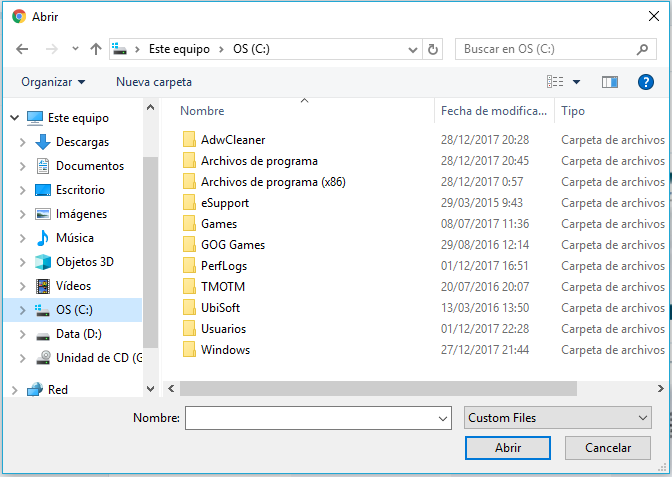
Seguidamente clica en el botón Abrir e inmediatamente tus archivos comenzarán a subirse a la sección Archivos de OneDrive. Podrás ver el proceso en la parte superior derecha de la ventana.
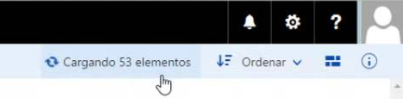
¿Te ha resultado sencillo? o ¿te has perdido en algún paso? Si es así no lo dudes e inténtalo de nuevo, hasta que lo tengas claro. Si lo haces correctamente irás comprobando cómo tus archivos aparecen en la sección Archivos de la aplicación. Los tendrás ordenados alfabéticamente para que puedas encontrarlos más fácilmente.
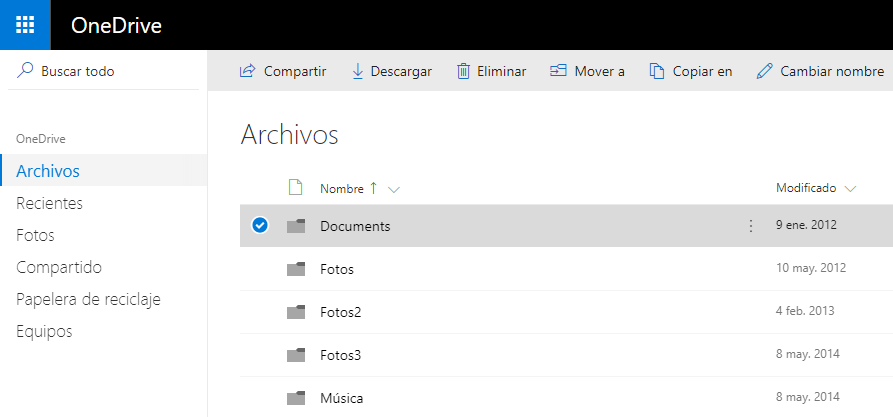
También puedes subir carpetas, veras la opción debajo de la de Archivos en el menú del botón Cargar.
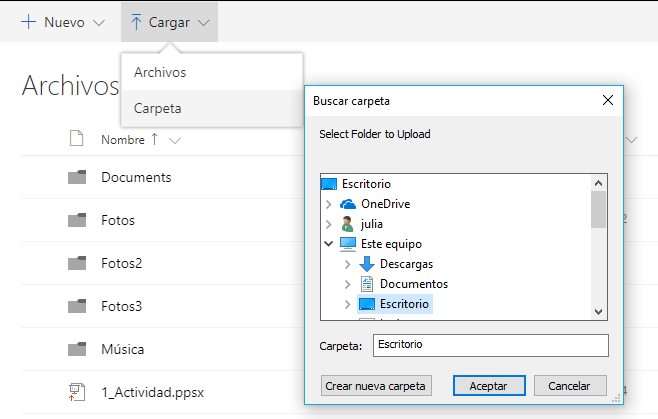
Recuerda que en el correo electrónico no se pueden adjuntar carpetas a no ser que estén comprimidas, así que si subimos carpetas a OneDrive, luego las podemos compartir y solucionamos el problema.
Arrastrar los archivos hasta OneDrive
Esta no es la única forma de agregar archivos o carpetas a OneDrive para luego tenerlos disponibles desde cualquier lugar. También puedes arrastrarlos desde tu ordenador directamente al sitio web de la plataforma.

En la imagen de arriba puedes ver como he arrastrado con el ratón la carpeta Documentos que está en el Escritorio del ordenador hasta OneDrive. Cuando arrastres archivos o carpetas, en pocos segundos los verás en el sitio web de OneDrive. Al moverlos guardas una copia en la nube, es decir, no los quitas de su ubicación original. Seguirán estando ahí.
Puedes arrastralos desde cualquier lugar de tu ordenador, no tiene porqué ser solo desde el Escritorio. También puedes utilizar las opciones de Cortar, Copiar y Pegar. Si no sabes cómo hacerlo te recomiendo consultar la entrada de este blog Cómo copiar o mover nuestros archivos
Modos de visualización de los archivos
OneDrive te permite ver los archivos de cuatro modos u opciones de vista distintas: Lista, Lista compacta, Mosaicos y Fotos. Si necesites ver, en un solo vistazo, lo que contienen los archivos, son más adecuadas las opciones de vista Mosaicos y Fotos. Se verán como pequeñas miniaturas.
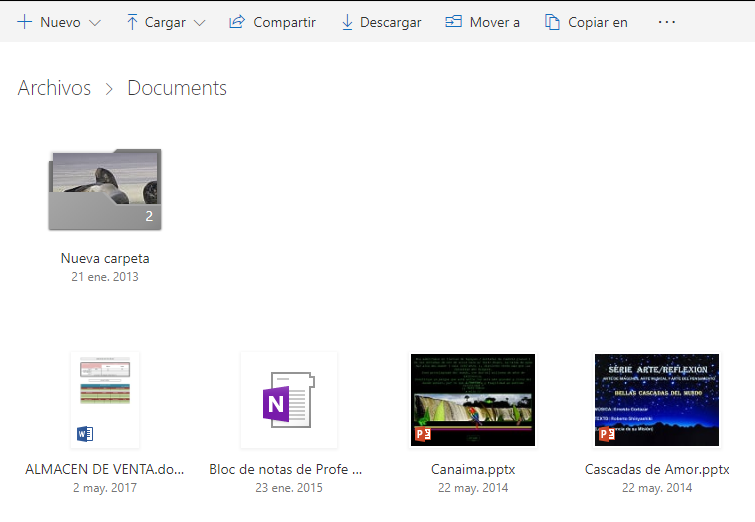
Puedes pasar de un modo a otro con solo clicar en un botón que se encuentra en la parte superior derecha de la ventana. Está junto al botón Ordenar.
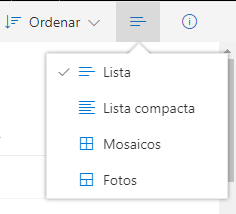
Compartir los archivos
En la entrada de este blog Qué es OneDrive te explico cómo este servicio de almacenamiento en la nube permite, entre otras cosas, compartir cualquier archivo que guardes en él, por eso si alguien compartiera contigo desde OneDrive alguno, este se almacenaría en el apartado Compartido.
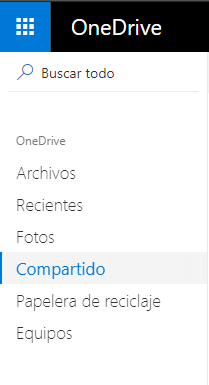
Así que no te extrañes si te empiezan a aparecer archivos en ese lugar. Es otra forma de guardarlos en OneDrive, pero estos no los subes tú, te los envían a ti. Después si lo deseas puedes pasarlos a Archivos.
Hay un botón especifico para eso, se llama Mover a, aparece en la parte superior de la ventana cuando seleccionas los archivos que deseas mover. Lo encontrarás sin dificultad.
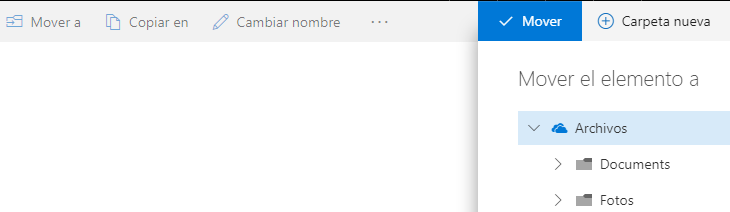
Realizar copias de seguridad
Una tercera vía es utilizar OneDrive para hacer copias de seguridad de los archivos de forma rápida y automática y sincronizarlos con tu ordenador. Para ello tienes que descargar e instalar en tu dispositivo la aplicación de escritorio.
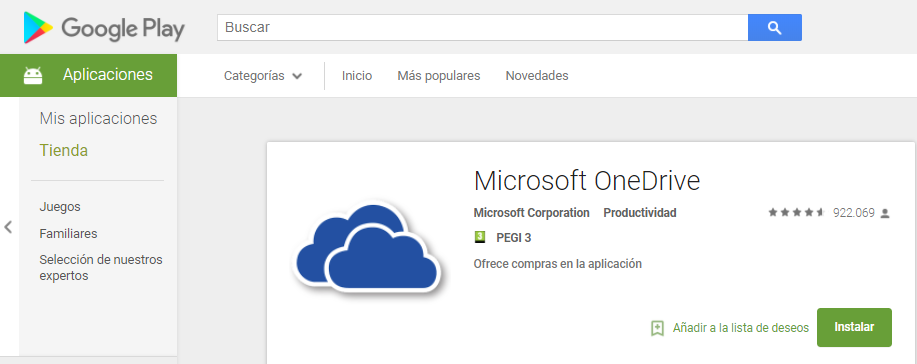
Si tienes Windows 10 o Windows 8.1 ya viene integrada. Si tienes Windows 8, Windows 7 o Vista, deberás instalarla en tu ordenador. Esto creará una carpeta OneDrive en tu PC que se mantendrá sincronizada con OneDrive en Internet.
Una vez descargada e instalada la herramienta, podrás subir y guardar en la nube archivos de cualquier carpeta de tu ordenador, y consultarlos desde tu teléfono o tablet con OneDrive. Os contaré cómo funciona esta herrramienta más detalladamente en una próxima entrada.
Cómo consultar en la DGT tu saldo de puntos del carnet de conducir sin Certificado digital ni DNIe
Si creías que para consultar por Internet el saldo de puntos de tu carnet de conducir necesitabas disponer de certificado digital, tus credenciales de Cl@ve o DNIe, y por esa razón nunca lo has hecho, estabas muy equivocado. Te voy a explicar en este post cómo puedes realizar esta consulta con solo solicitar una clave de acceso, que te identifique personalmente, desde la página web de la DGT ( Dirección General de Tráfico).
Acceso al trámite
Puedes acceder al trámite de muchas maneras dependiendo de lo que escribas en el buscador. Yo te voy a indicar aquí dos formas para que veas que cualquiera de ellas es válida:
- Si escribes en la casilla del buscador Consultar puntos del carnet verás en tu navegador varios resultados:

Si eliges la primera opción, esta te llevará directamente al trámite Consulta tus puntos, y podrás escoger entre varios formas de acceso online: Con Cl@ve, Con Certificado digital o Con usuario y contraseña.

2. Si por el contrario escribes DGT en el buscador, este te mostrará en primer lugar el resultado de la página web de la Dirección General de Tráfico.

Si accedes a Dirección General de Tráfico, verás en el centro de la página la sección de Trámites, desde ahí selecciona la opción Consulta tus puntos y te dará paso al servicio.

Obtención de la clave de acceso
Ahora que ya sabes cómo llegar hasta el trámite, te voy a explicar cómo puedes obtener la clave de acceso que te identificará personalmente, a la hora de consultar tus puntos del carnet. Como el usuario va a ser siempre tu NIF/NIE, lo que nos va a facilitar este proceso es la contraseña.
Para registrarte en el servicio, de las tres posibilidades que se muestran debes seleccionar Usuario y Contraseña.

Una vez elegido ese enlace, en el formulario que aparece, solo tienes que introducir los caracteres de seguridad (distingue mayúsculas y minúsculas) que se muestran en la imagen (tecléalos correctamente, de lo contrario no podrás avanzar), y seleccionar el enlace que aparece debajo en un recuadro amarillo con el texto: Solicitar clave de acceso a la consulta de Puntos (Alta de usuario o si ha olvidado su clave)

Muchos sitios web utilizan los caracteres de seguridad (Captcha) para evitar que robots informáticos puedan utilizar ciertos servicios. De esta forma se aseguran de que solo puedan acceder personas.
En la nueva ventana que se muestra, introduce el NIF/NIE y la Fecha de expedición de la licencia. Si el NIF/NIE tiene ceros delante, debes ponerlos, la letra no es obligatoria, pero si la escribes no añadas «-«. Si dispones de varios permisos o licencias para diferentes categorías, debes utilizar siempre la fecha de la licencia más antigua. Pulsa el botón Siguiente.
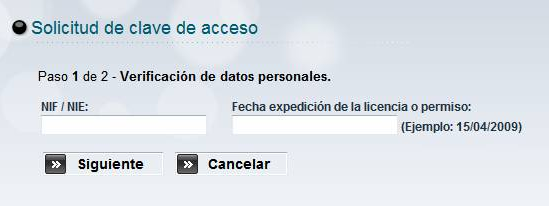
Si has introducido correctamente los datos, verás en la siguiente ventana tu información personal para que la verifiques. Debajo introduce el email al que te enviarán la contraseña. Escríbelo una segunda vez para comprobar que lo has rellenado correctamente. Selecciona el botón Enviar.
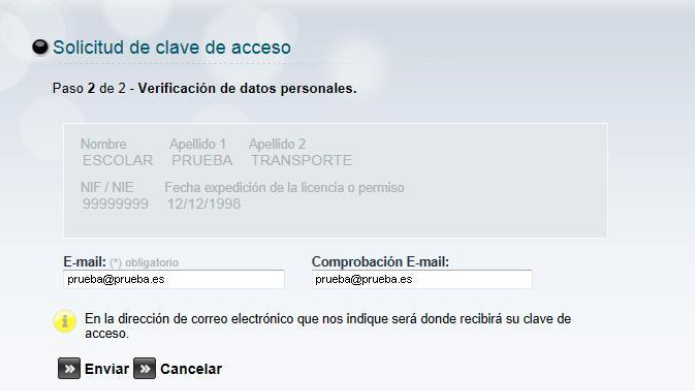
Se mostrará una pantalla indicando que tu registro se ha realizado correctamente, y que que se te ha enviado un correo electrónico a la dirección facilitada, con un enlace que te permitirá validar dicha dirección.
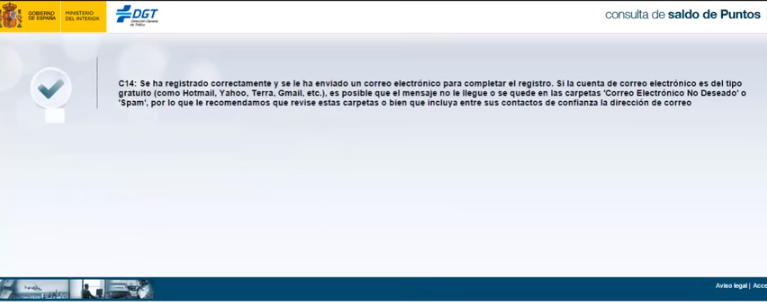
En pocos minutos tendrás en tu bandeja de entrada el email, selecciona el enlace que trae consigo y habrás completado el registro.
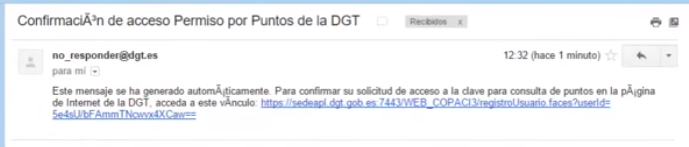
Nada más seleccionar ese enlace, te llegará un nuevo email con la contraseña (es una contraseña numérica).
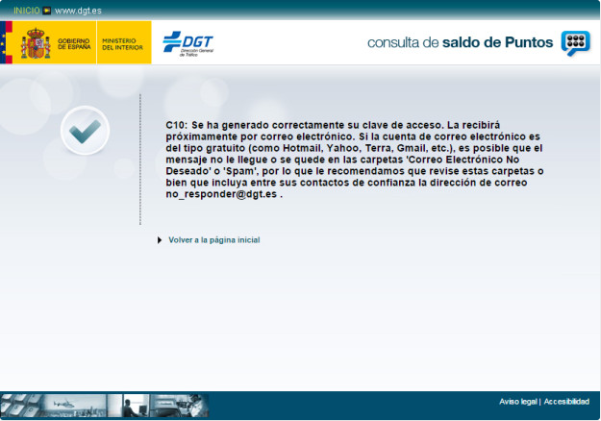
Si no ves estos correos electrónicos de la DGT en la bandeja de entrada, revisa tu carpeta de Correo no deseado o Spam, lo más seguro es que los tengas ahí.
Consulta del saldo de puntos
La contraseña que acabas de recibir por correo electrónico es provisional, así que la primera vez que consultes tus puntos, el sistema te obligará a cambiarla por motivos de seguridad.
Accede al trámite de nuevo, ahora introduce el NIF/NIE y la clave de acceso. Rellena los caracteres de seguridad y selecciona el botón Enviar.

En el formulario siguiente completa el NIF/NIE, la Fecha de expedición, la clave provisional y la nueva clave. Esta debes escribirla una segunda vez para que el sistema la dé por válida.
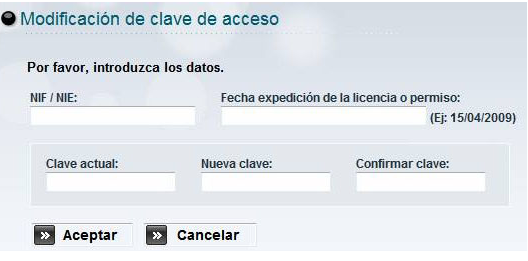
Verás un mensaje como este:
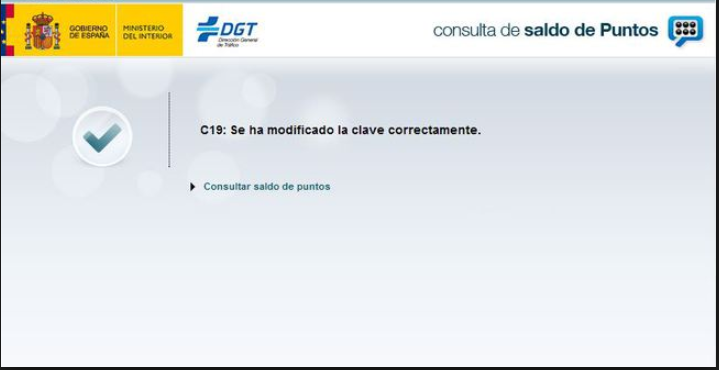
Una vez modificada la clave, tendrás acceso a tu saldo de puntos. Desde esta misma pantalla podrás cambiar en cualquier momento dicha clave con solo seleccionar la opción Modificar mi clave de acceso.

La próxima vez que realices este trámite, solo introduciendo tu NIF/NIE y tu clave nueva podrás consultar tu saldo de puntos siempre que quieras.
Bueno, espero que esta entrada te haya solucionado tus dudas. No obstante si sigues encontrando alguna dificultad a la hora de consultar tus puntos en la DGT mediante usuario y contraseña, puedes contactar conmigo o dejarme aquí tu comentario.
Qué es OneDrive
OneDrive es un servicio de almacenamieto en la nube que fue introducido por la empresa Microsoft en el año 2014. ¿Qué significa esto de almacenamiento en la nube? Significa que puedes subir y guardar en Internet los archivos que tu quieras en un espacio que te ofrecen empresas como Microsoft. Que es de la que te voy a hablar en este artículo.
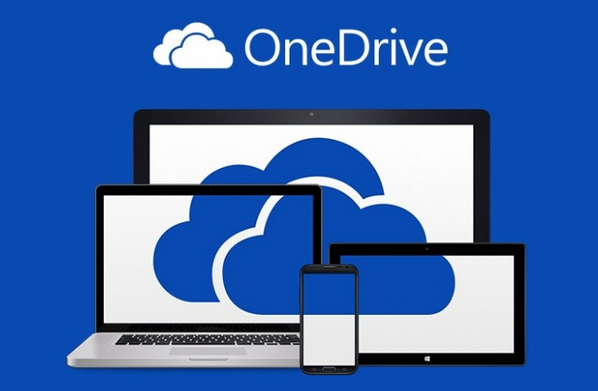
No solo puedes almacenar tus archivos, sino que puedes compartirlos e incluso crearlos, ya que a diferencia de otros servicios, OneDrive incluye las conocidadas aplicaciones de ofimática en su versión online: Excel, Word, PowerPoint y OneNote. Que te permiten elaborar, hojas de cálculo, documentos de texto, presentaciones y notas.
También es una plataforma colaborativa y puedes trabajar conjuntamente con otras personas en tiempo real.

Como puedes ver tiene muchas posibilidades, y lo mejor de todo es que solo necesitas una cuenta de correo Outlook (anteriormente denominada Hotmail) para poder utilizarla, además es gratuita. Si ya tienes esa cuenta solo tienes que iniciar sesión en la página de OneDrive como si fueras a acceder al correo y ¡listo!
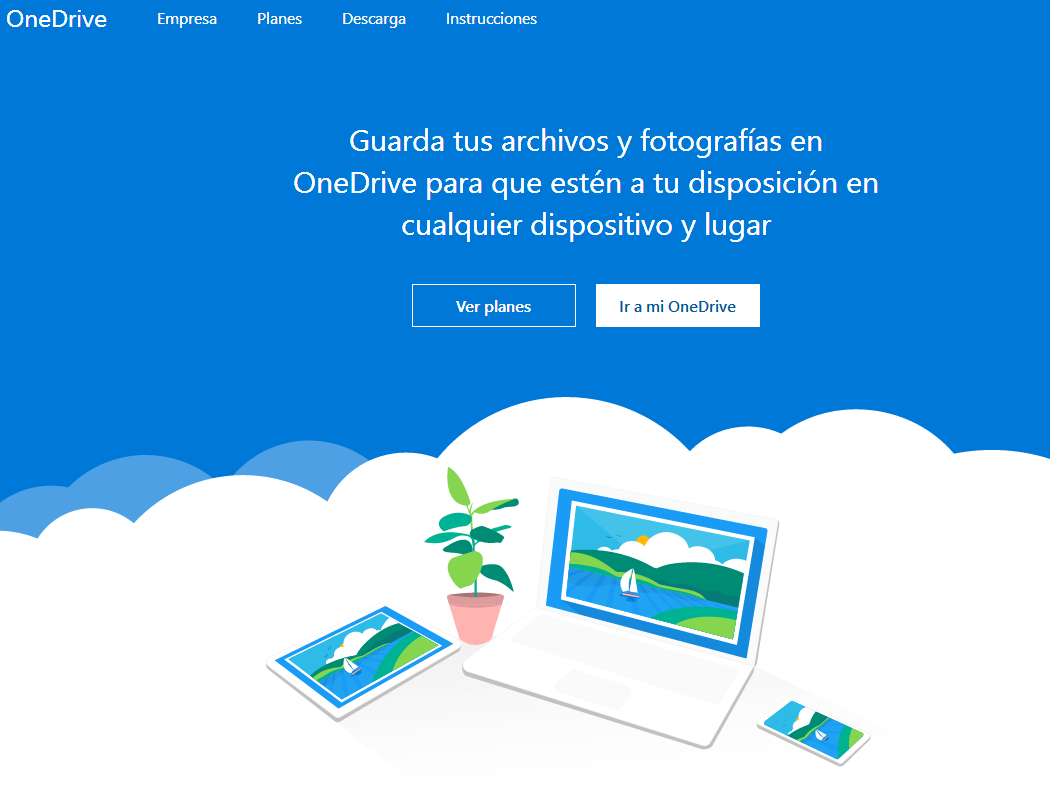
Si aún no dispones de una cuenta de correo Outlook, necesitarás registrarte en la página web del servicio. No te preocupes, es muy fácil, solo tienes que rellenar un pequeño formulario y rellenar algunas casillas.

Después con esa cuenta de correo y la contraseña que tu hayas elegido al registrarte, ya podrás empezar a funcionar. Además no solo podrás acceder a Outlook o OneDrive sino al resto de productos y aplicaciones que tiene Microsoft, que son unas cuantas.
Y lo mejor de todo, y que aún no te he dicho, es que puedes acceder a tus archivos desde cualquier dispositivo (smartphone, tablet u ordenador), estés donde estés, porque dichos archivos están almacenados en Internet, en el espacio que Microsoft te presta en sus ordenadores, y solo necesitas una cuenta de Outlook para tener acceso a ellos. ¡Así de fácil!
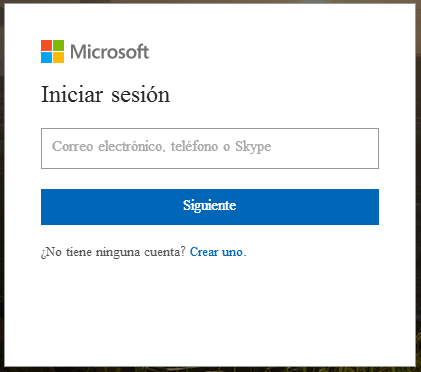
Es decir, imagínate la siguiente situación. Te vas de viaje y por comodidad no puedes o no quieres llevarte tu ordenador, pero allí en tu destino vas a necesitar unos documentos muy importantes que tienes almacenados en tu dispositivo. ¿Cómo lo solucionas?
Muy sencillo, accedes a OneDrive, los subes (consulta la entrada de este blog Guarda tus archivos en OneDrive) y cuando te hagan falta, allá donde estés, solo tienes que disponer de un ordenador con conexión a Internet, accedes de nuevo a OneDrive y allí te los encontrarás.

Es más, si los modificas o incluso creas algún documento nuevo con las aplicaciones de ofimática en la nube que incluye OneDrive, cuando vuelvas a casa, allí los tendrás todos, con modificaciones incluídas. ¡Más cómodo imposible!
Como verás con esta herramienta no necesitas llevarte ni si quiera un pendrive con los documentos. ¿Para qué? Seguramente lo perderías y además correrías el peligro de infectarlo con algún virus peligroso que después pasarías a tu ordenador.

Puedes utilizar también esta aplicación para hacer copias de seguridad automáticas de tus datos, y acceder a todas las fotos y vídeos que hayas subido desde cualquier dispositivo con conexión a Internet. Los encontrarás en la sección denominada Fotos.
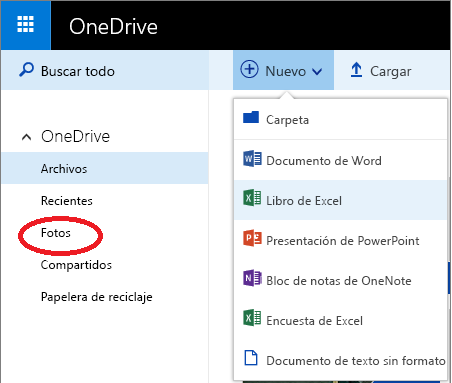
Por cierto, OneDrive te ofrece 5 GB de almacenamiento, lo cual no es mucho en comparación con otras plataformas como Google Drive con sus generosos 15 GB, cantidad que por cierto OneDrive recortó por el mes de julio de 2016 para dejarnos los 5 GB de ahora.
¡Y todavía hay más!, ya que también te soluciona el engorroso problema de no poder enviar archivos por correo electrónico que superen la 25 MB, porque OneDrive cuando detecta que un archivo supera dicho límite, resuelve dicho problema compartiendo simplemente el enlace del archivo.
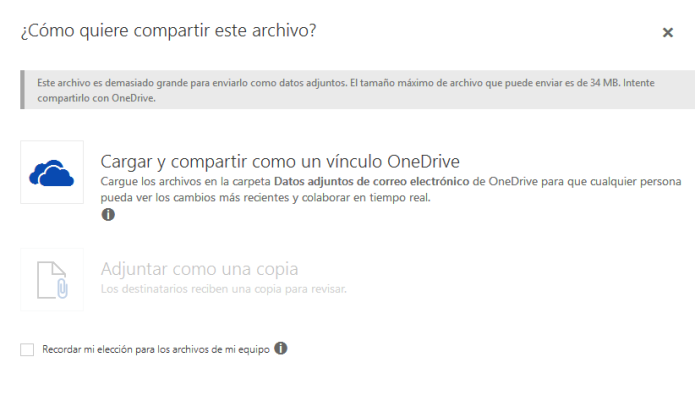
Además desde Outlook puedes guardar en la nube, los archivos adjuntos que te lleguen al correo, con solo seleccionar la opción Guardar en OneDrive que aparece en el menú desplegable del archivo adjunto. Esto es muy cómodo ya que a continuación, si lo crees conveniente, puedes borrar los emails, y vas liberando la bandeja de entrada de correos que ya no vas a necesitar.
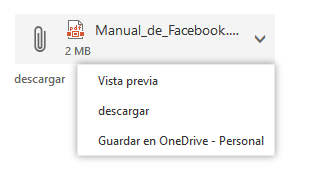
Si lo deseas puedes utilizar OneDrive como aplicación de escritorio. Si tienes Windows 10 o Windows 8.1 ya viene integrada. Si tienes Windows 8, Windows 7 o Vista, deberás instalarla en tu ordenador. Esto creará una carpeta OneDrive en tu PC que se mantendrá sincronizada con OneDrive en Internet.
Si quisieras adquirir más almacenamiento para tu cuenta de OneDrive, puedes pasarte a otro plan, pero de pago claro. Actualmente tienen dos posibilidades: una de 1 TB con un coste de 69 € al año y otra de 5 TB con un coste anual de 99 €.