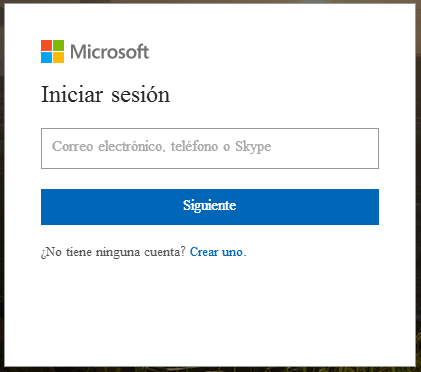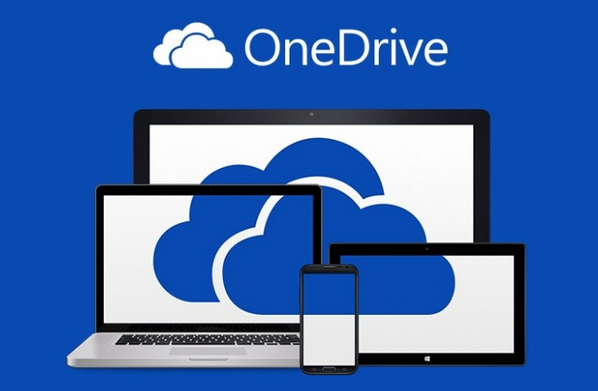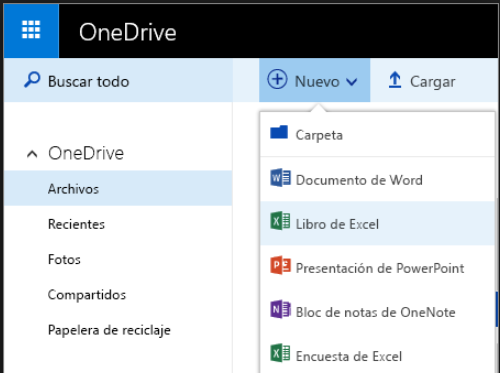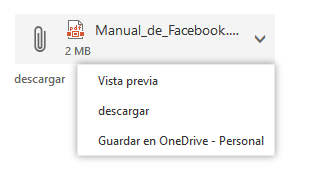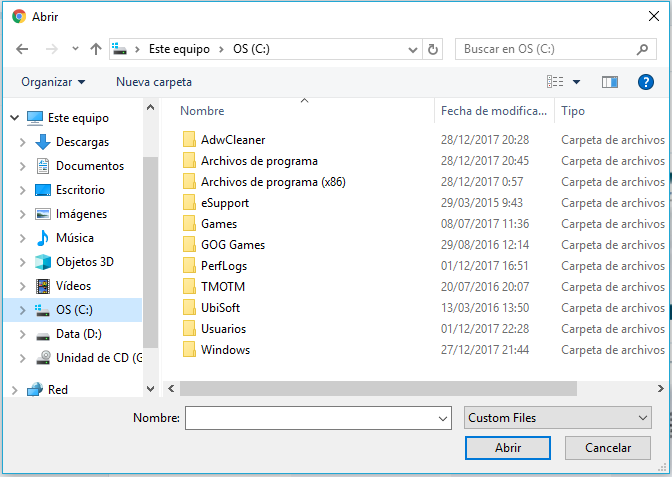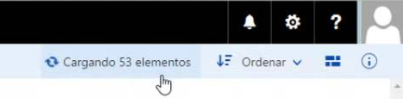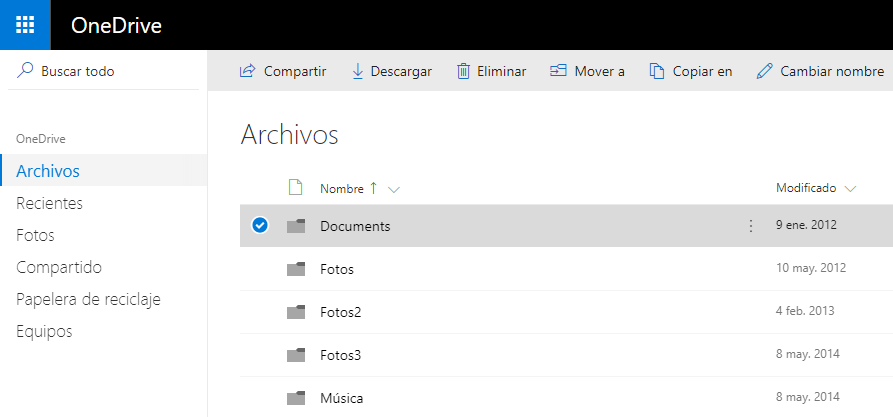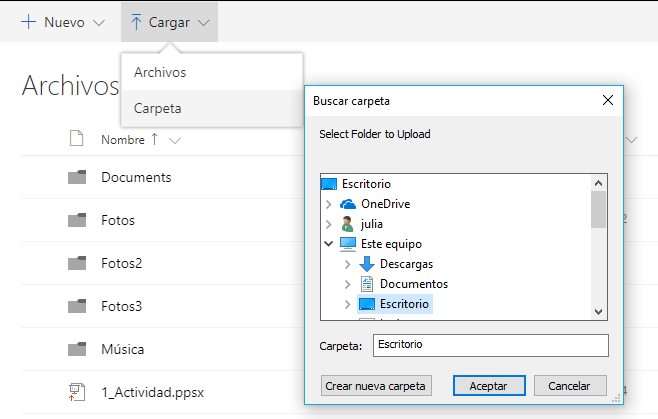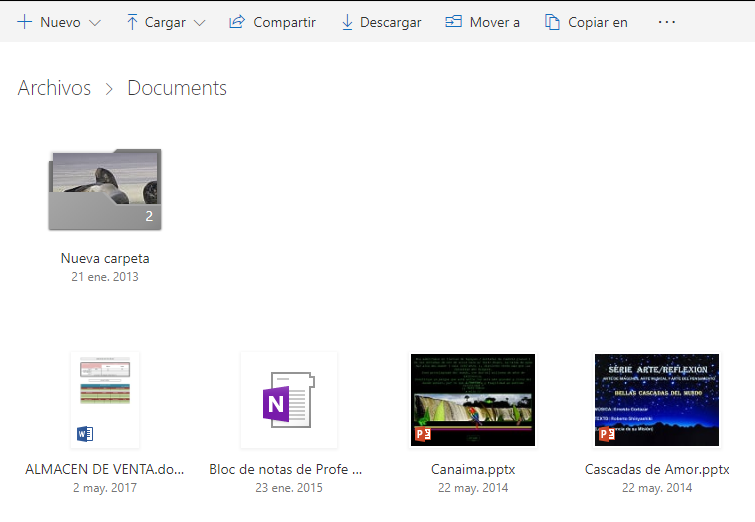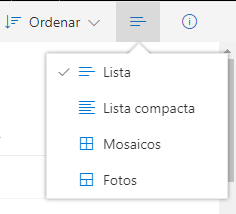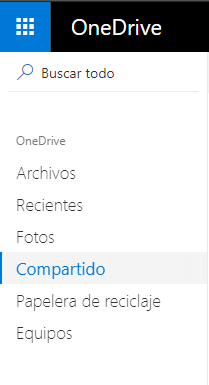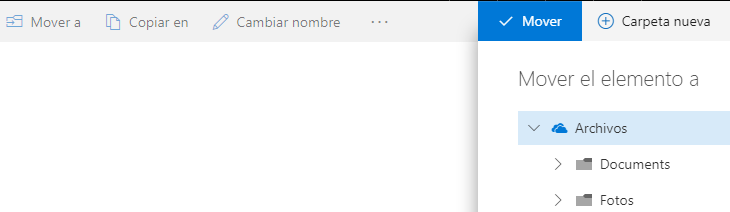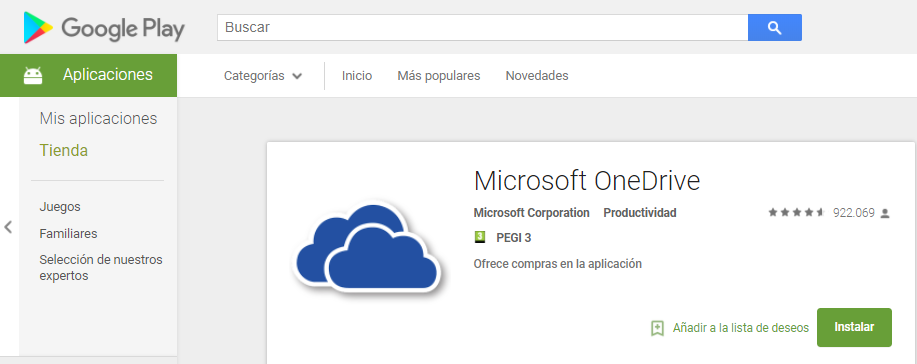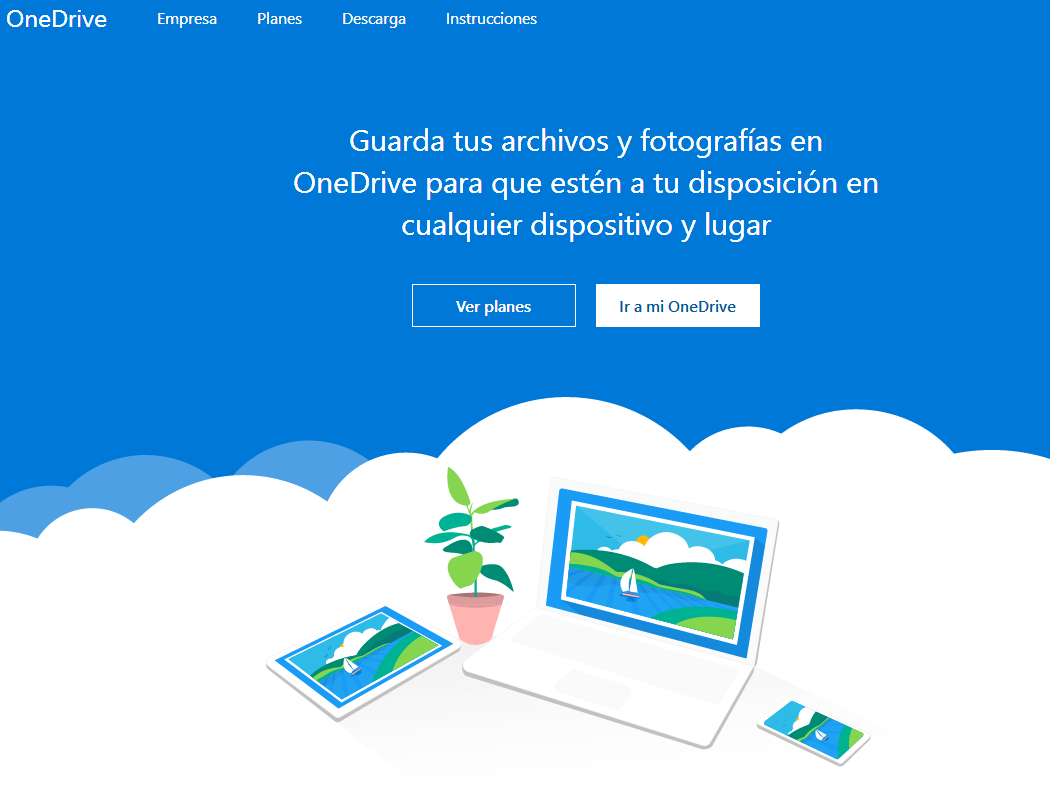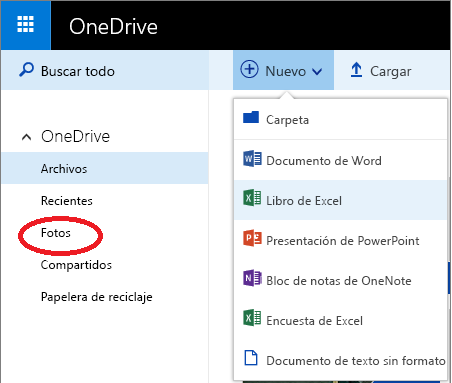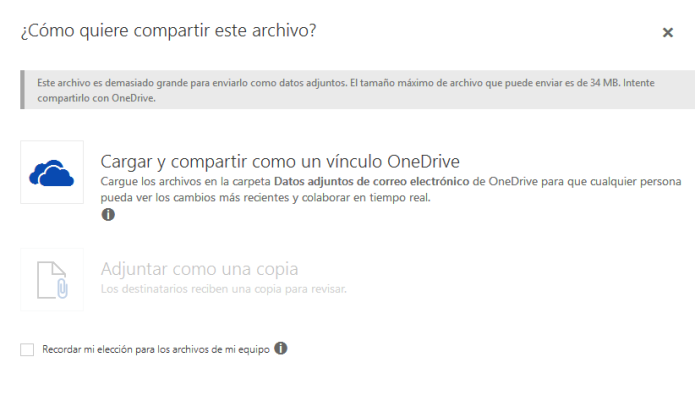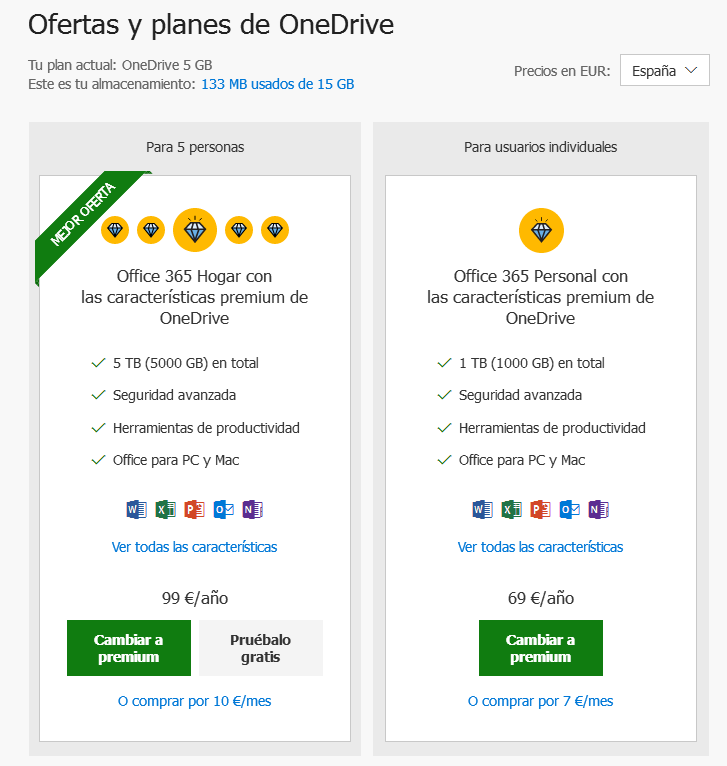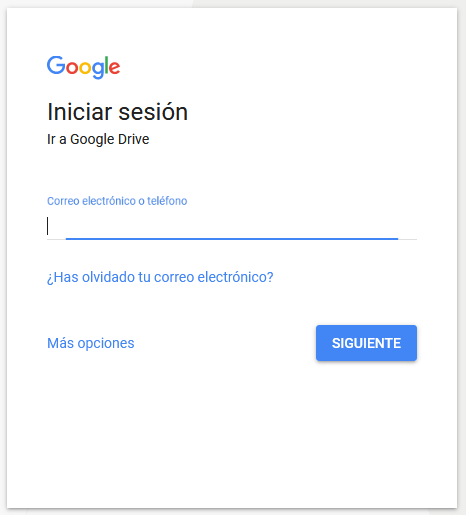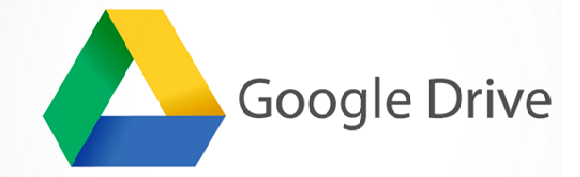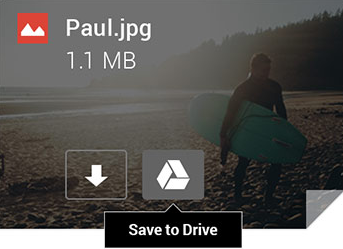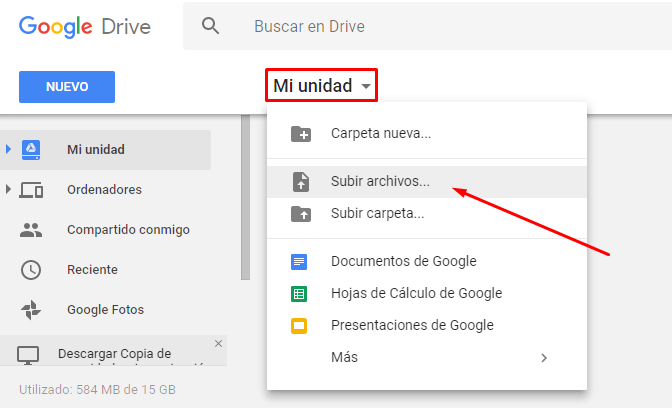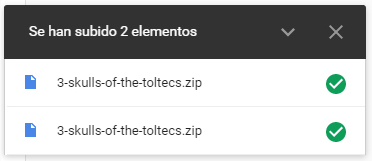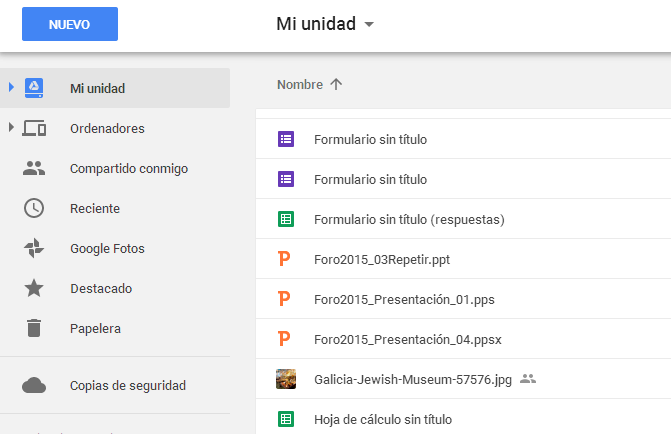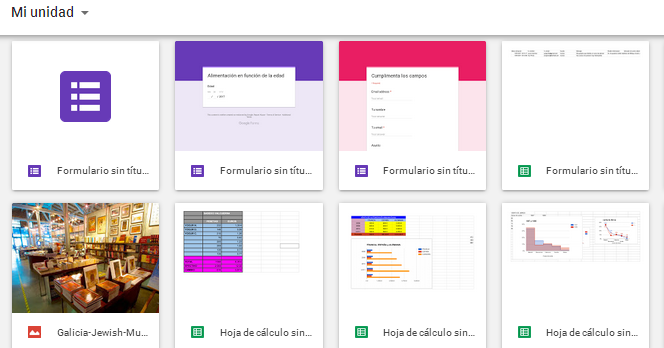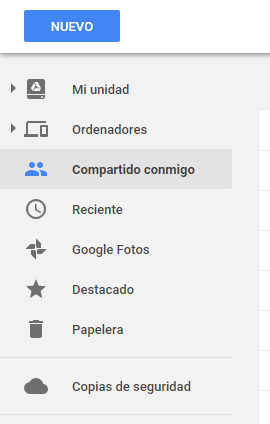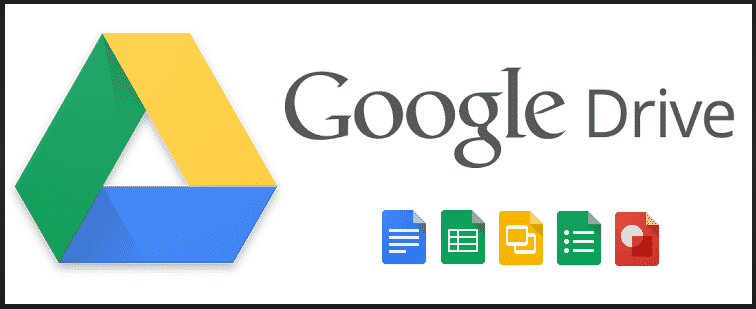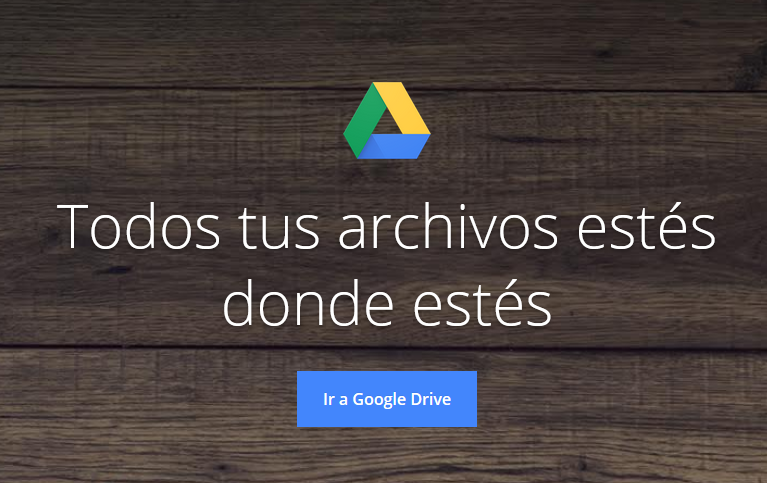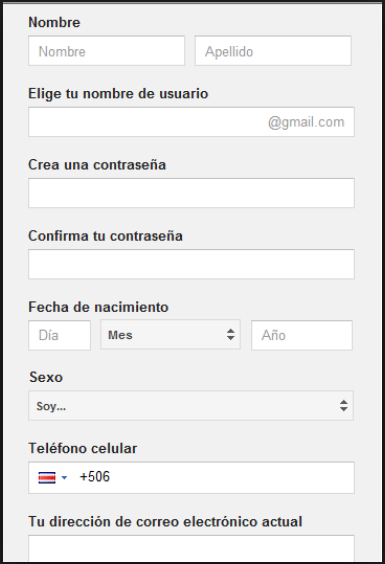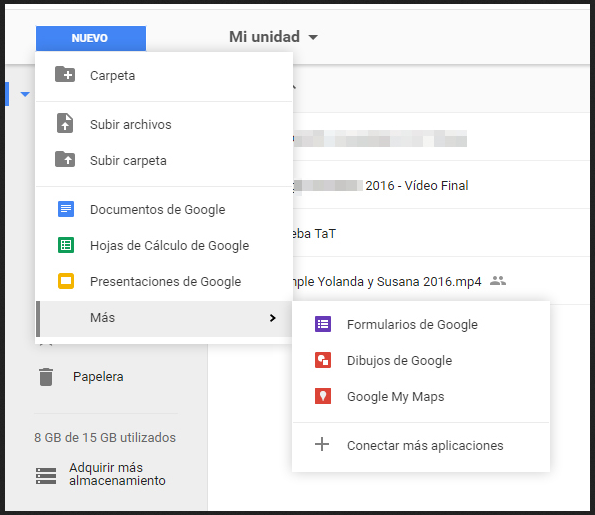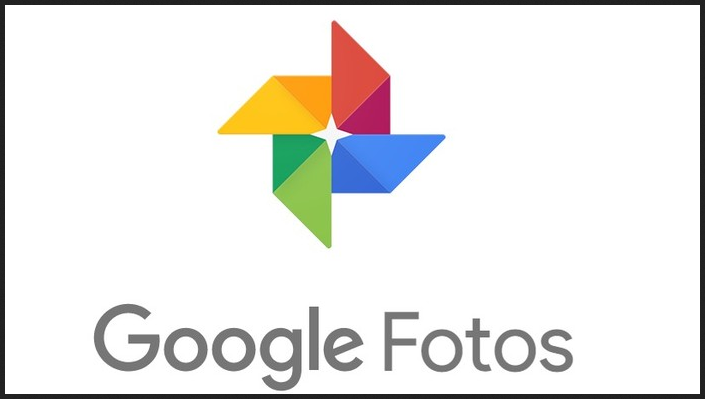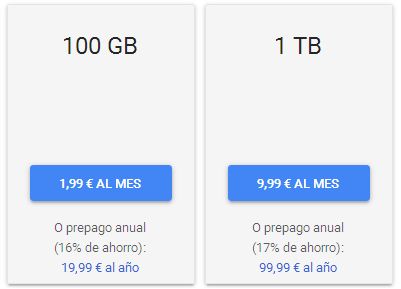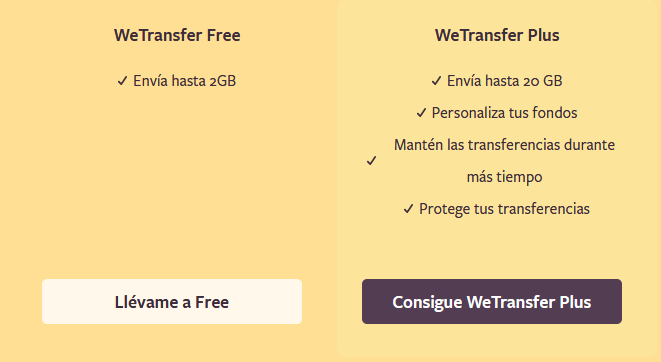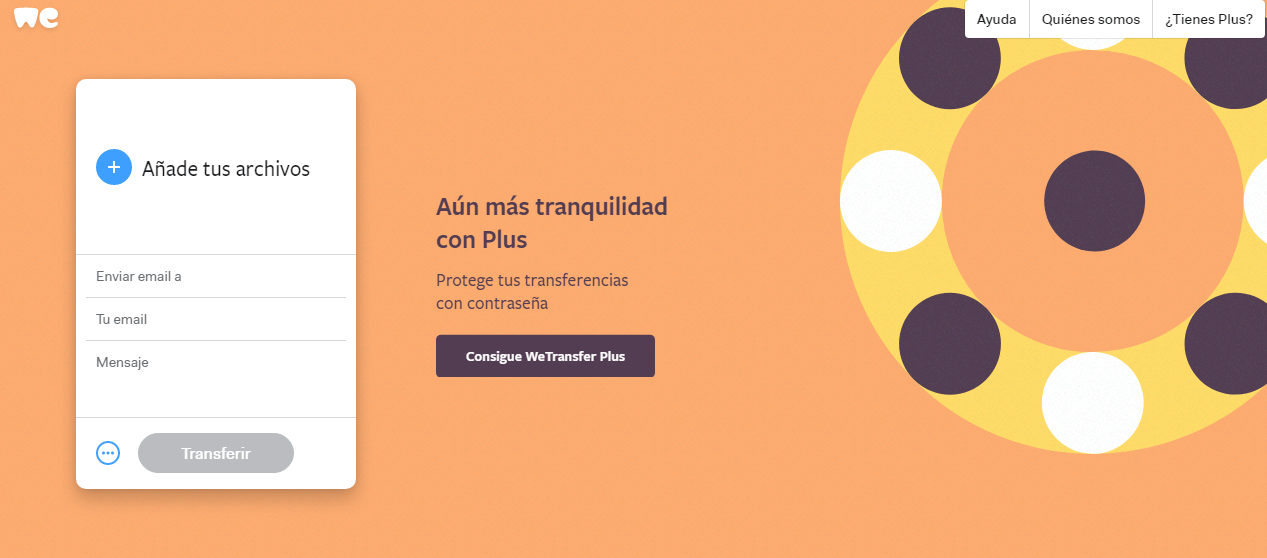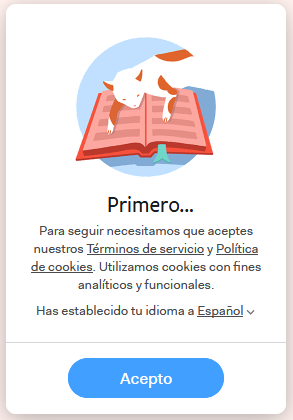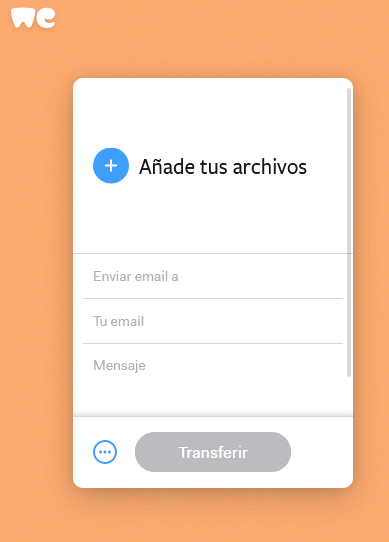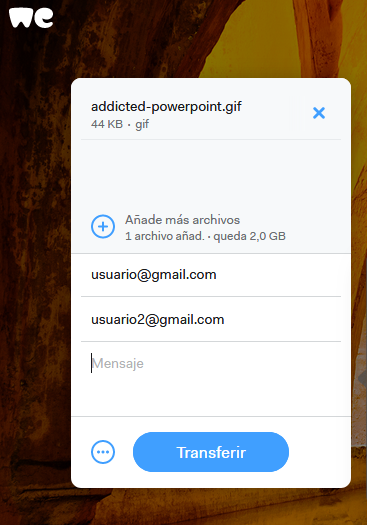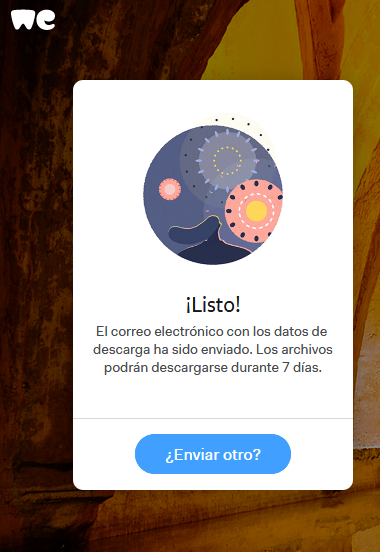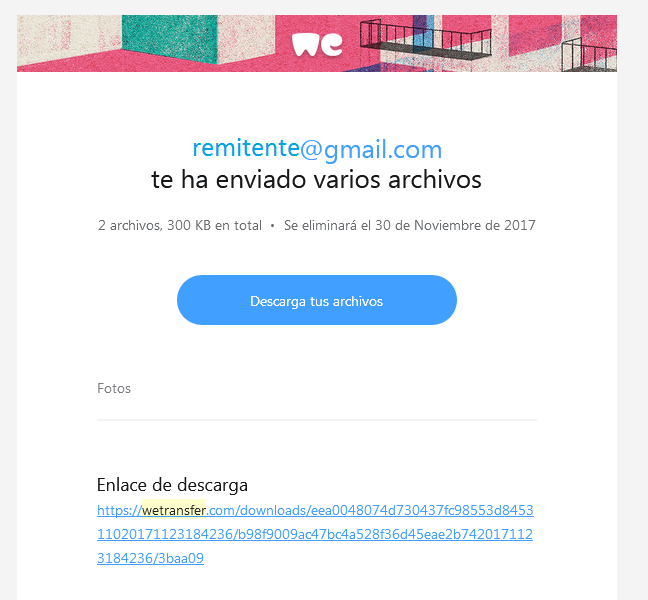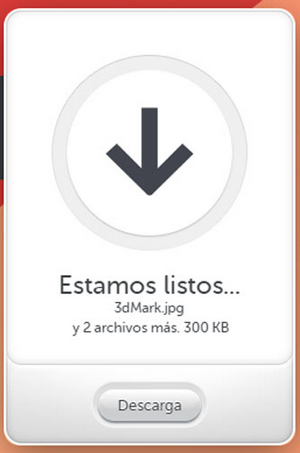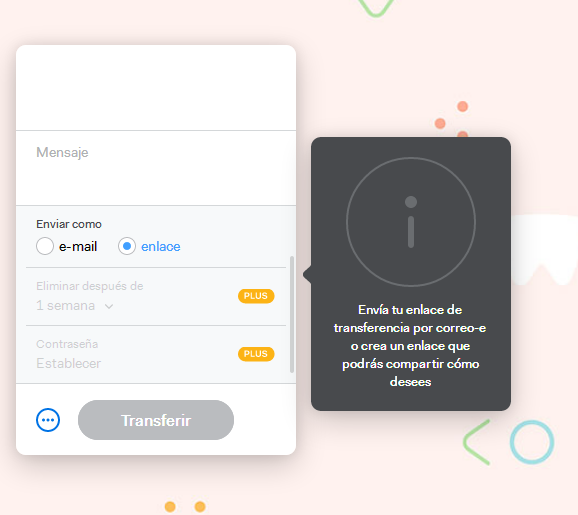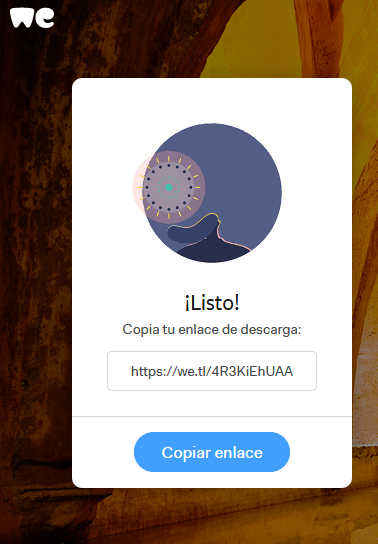Si quieres hacer uso de tu Certificado digital desde tu dispositivo Android, ya sea el móvil o la tableta, tienes dos opciones: la primera es solicitarlo a la entidad certificadora FNMT-RCM e instalarlo directamente en el dispositivo mediante la aplicacion Obtención Certificado FNMT, o si ya lo solicitaste y lo tienes instalado en tu ordenador, puedes realizar una copia de seguridad del mismo e importarlo desde tu dispositivo Android.

Si te decantas por la primera opción, te animo a que consultes mi entrada Cómo solicitar e instalar el Certificado Digital en tu dispositivo Android, y en tres sencillos pasos aprenderás cómo solicitarlo, descargarlo e instalarlo en tu teléfono o tableta. Si por el contrario, es la segunda la que más te interesa, entonces no abandones este blog y sigue atento a mis explicaciones.
Si ya partimos de la situación en la que el Certificado electrónico se encuentra instalado en tu equipo informático, para poder llevarlo al móvil o la tableta Android es necesario, en primer lugar, realizar una copia de seguridad del mismo, proceso que puedes consultar en mi entrada Cómo instalar el Certificado Digital en tu ordenador. Esta copia de seguridad, una vez guardada en el disco duro (en cualquier carpeta de tu elección), o en un dispositivo externo (pendrive, disco duro externo), puedes pasarla al móvil o tableta por diversos métodos: enviándola a tu correo electrónico, subiéndola a cualquier servicio de nube tipo Google Drive o OneDrive, conectando el móvil o tableta a tu PC mediante el cable, incluso a través de Whatsapp web.

Si eres una persona que se preocupa por la seguridad y la privacidad en Internet, quizás prefieras pasarlo directamente a través de la conexión por cable, sin pasar por ningún servicio de nube, ya que se trata de tu Certificado electrónico, que es el que, al fin y al cabo, garantiza que eres tú, y solo tú, el que accede a un trámite online determinado. No obstante, y para tu tranquilidad, cuando se exporta el Certificado digital desde el navegador, como bien explico en mi entrada Cómo instalar el Certificado Digital en tu ordenador, el asistente para la realizacion de la copia te pedirá una contraseña para proteger el archivo. De esta forma, se lo pondremos más difícil a cualquiera que pueda hacerse con tu certificado digital, e intente suplantar tu identidad en Internet.
Desde luego lo más cómodo es subirlo a la nube, y ese va a ser el método que os voy a enseñar aquí, para después descargarlo e instalarlo en el dispositivo móvil. Lo haré a través de Google Drive, ya que normalmente esta app viene instalada de fábrica con los dispositivos Android, y nos ahorrará el tener que instalar una nueva aplicación desde Google Play Store.
Google Drive nos servirá de puente entre nuestro PC y el móvil o tableta. Con nuestra copia de seguridad del Certificado digital ya realizada, accederemos a la nube desde el navegador de nuestro ordenador mediante nuestras credenciales de Google (en caso de no tener iniciada la sesión), y una vez dentro, desde el botón nuevo, subiremos el archivo desde la carpeta que elegimos en su momento para almacenarlo en el ordenador.

Una vez subido, ahora tenemos que acceder a Google Drive pero desde el dispositivo móvil. Normalmente esta aplicación se encuentra en la carpeta de aplicaciones de Google. Al entrar veremos el archivo de nuestro certificado digital en el apartado Mi unidad. Lo seleccionaremos para su descarga; una manera rápida de hacerlo es desde el menú que se despliega al seleccionarlo con el botón derecho del ratón.
Luego solo nos queda acceder al Administrador de archivos de nuestro smartphone o tableta y en la carpeta de Descargas aparecerá. Sabrás que es tu certificado digital porque verás tu nombre y apellidos y tu DNI.
Al ejecutarlo se mostrará una ventana desde la que podrás renombrarlo, si lo deseas, e introducir la contraseña que asignaste a la copia de seguridad. De esta manera quedará instalado en tu dispositivo móvil.

Por último para comprobar que efectivamente tu certificado digital ha sido instalado con éxito en tu dispositivo Android, tienes que acceder a los Ajustes del mismo, y dentro de Seguridad y Privacidad, en Credenciales de usuario lo encontrarás.
De todas formas dependiendo de la versión del sistema Android que tengas instalada en tu dispositivo móvil, esta ruta a seguir puede variar ligeramente. Te dejo aquí otras rutas de acceso posibles:
- Ajustes > Pantalla Bloqueo y seguridad > Credenciales de usuario
- Ajustes > Seguridad > Almacenamiento de credenciales
- Seguridad y ubicación > Ajustes avanzados > Cifrado y credenciales
Ahora ya podrías utilizar tu Certificado digital en todos aquellos trámites que lo requieran. En el momento en que tengas que acreditar tu identidad, tu dispositivo lo mostrará para que lo puedas seleccionar, y asi realizar tus gestiones más ágilmente.
No dudes en dejar tu comentario si necesitas aclarar alguna duda que haya podido quedarte después de leer esta entrada o bien escribirme desde mi página de contacto. Te atenderé a la mayor brevedad posible.