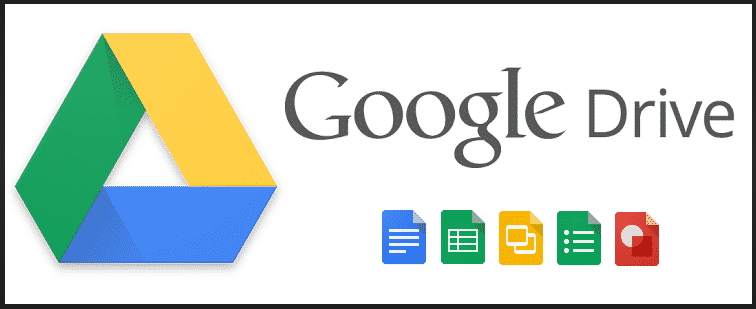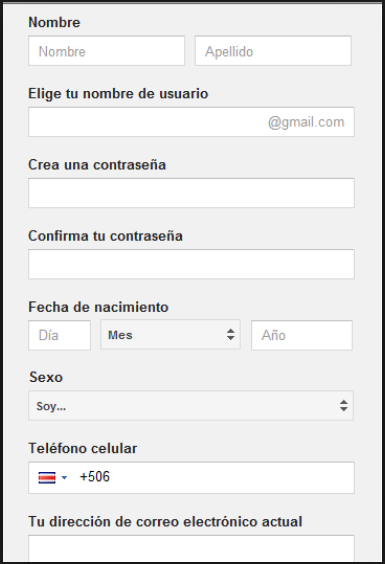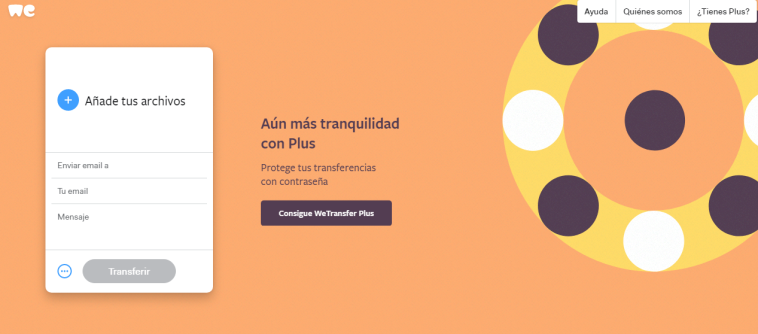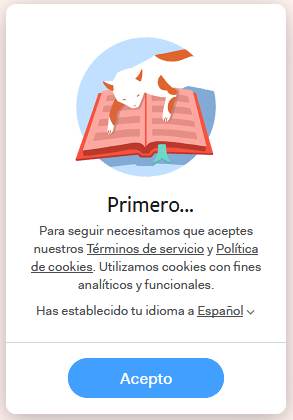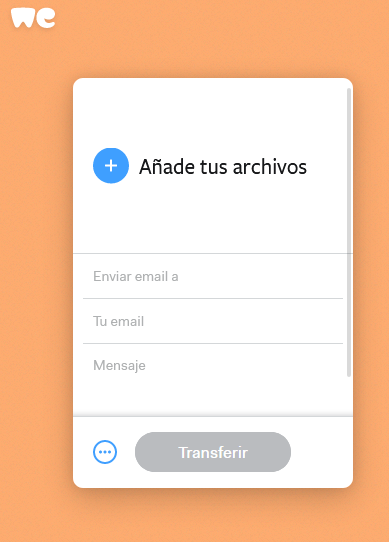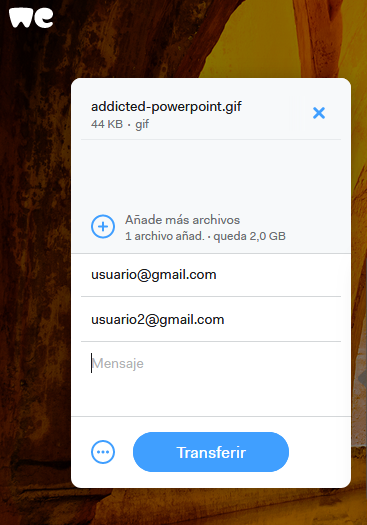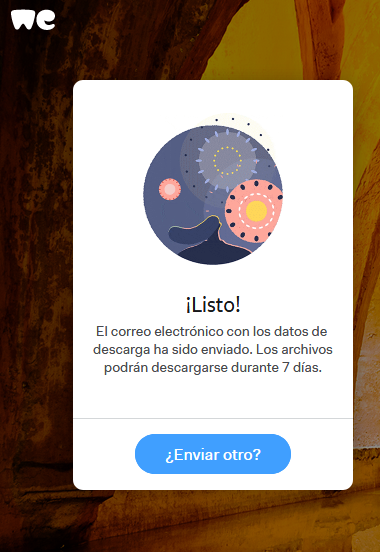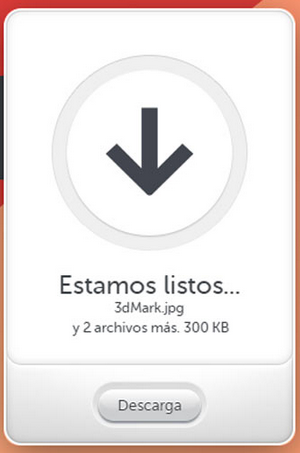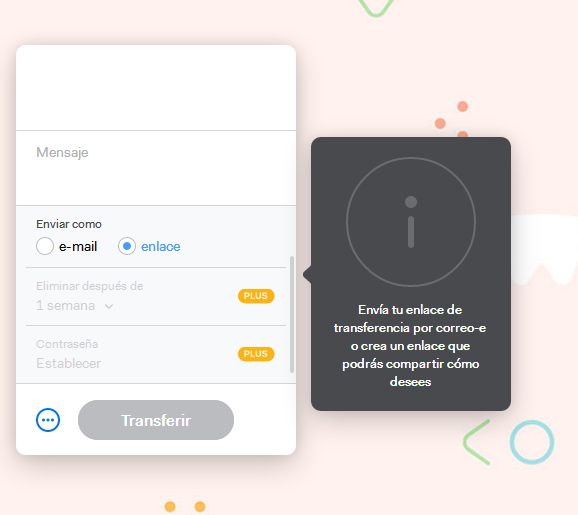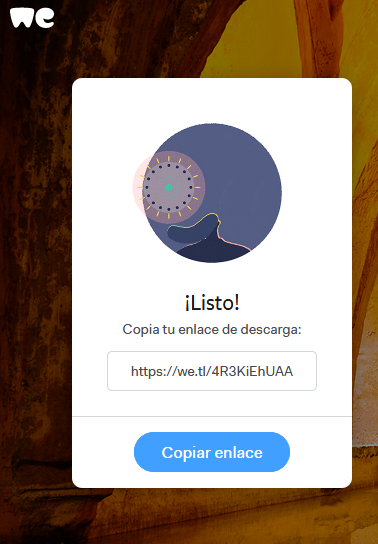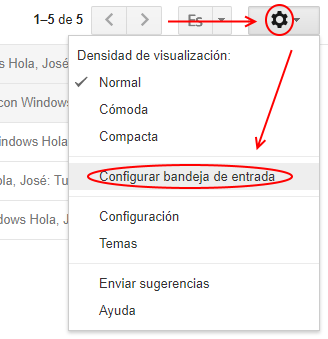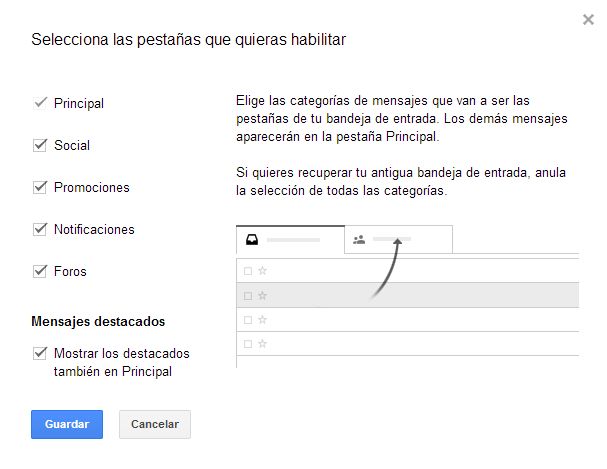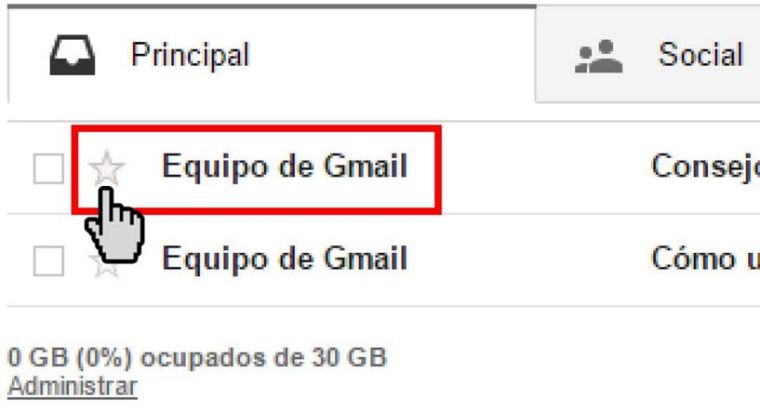Para utilizar Google Drive solo necesitas tener una cuenta de correo Gmail. Selecciona la aplicación desde tu dispositivo (smartphone, tablet u ordenador), e inicia sesión con tu cuenta y tu contraseña.
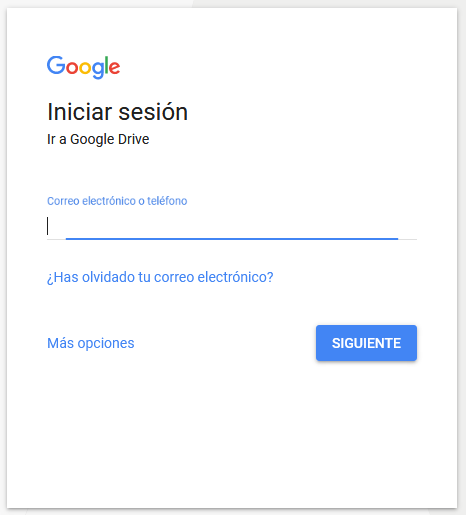
Puedes acceder a la aplicación a través de tu navegador o bien utilizando la app correspondiente. Su logotipo tiene forma triangular y es de color verde, amarillo y azul.

Una vez hayas accedido a la plataforma, ya estás listo para empezar a gestionar tus archivos desde la nube. Lo primero que te voy a explicar es cómo subir desde tu ordenador los archivos que necesites almacenar en ese espacio, que por cierto Drive lo denomina Mi unidad. Lo verás en la lista de nombres que figura a la izquierda. Es el primero.
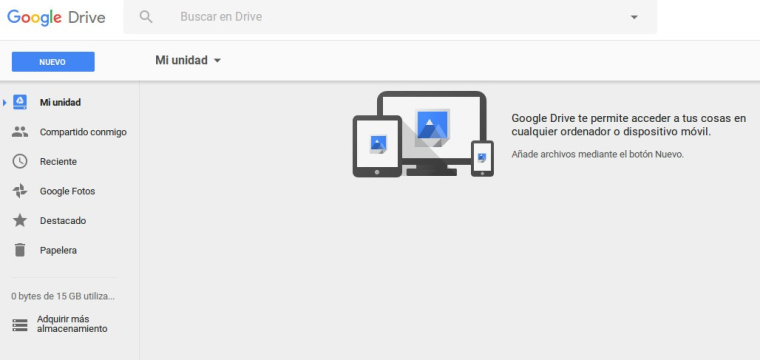
No te sorprendas si al acceder a Drive ya tienes almacenados algunos archivos. Puede ser perfectamente posible. Has podido enviarlos allí sin darte cuenta al intentar descargar, en algún momento, algún archivo adjunto en el correo de Gmail, ya que el icono para guardarlo en Drive está junto al botón para descargar el archivo.

Si quieres subir archivos desde tu ordenador dirígete a la esquina superior izquierda de la ventana, verás el botón Nuevo, es de color azul. Una vez localizado selecciónalo. Se desplegará un menú. Elige la opción Subir archivo. Se abrirá una ventana que te permitirá elegir aquellos archivos que necesitas subir.
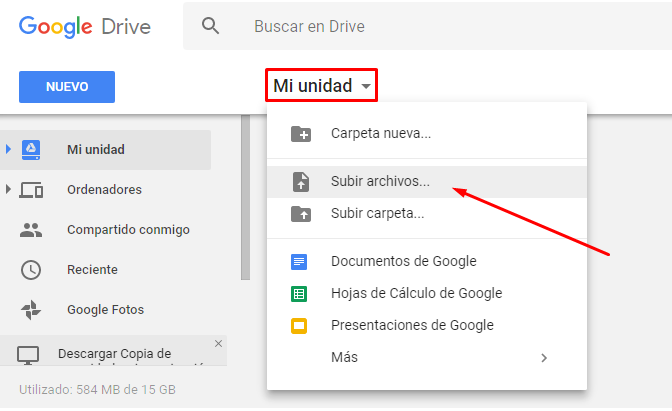
Puedes elegir varios a la vez, si no sabes cómo hacerlo consulta la entrada de este blog Cómo seleccionar varios archivos o carpetas. Seguidamente clica en el botón Abrir e inmediatamente tus archivos comenzarán a subirse a tu unidad de Drive. Podrás ver el proceso en la parte inferior derecha de la ventana.

¿Te ha resultado sencillo? o ¿te has perdido en algún paso? Si es así no lo dudes e inténtalo de nuevo, hasta que lo tengas claro. Si lo haces correctamente irás comprobando como tus archivos aparecen en la sección Mi unidad. Los tendrás ordenados alfabéticamente para que puedas encontrarlos mas fácilmente.
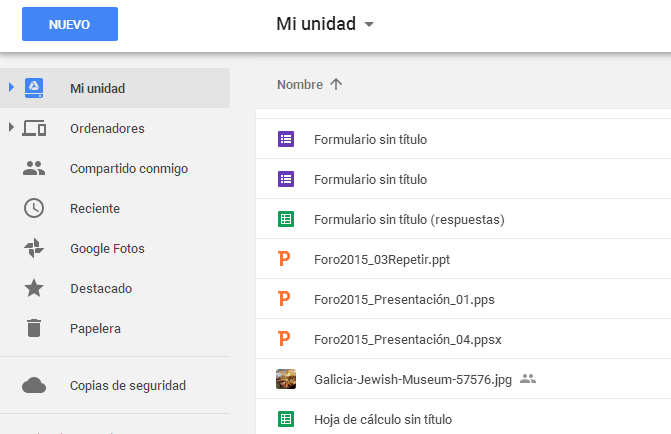
Tambien puedes subir carpetas, veras la opción debajo de la de Subir archivo en el botón Nuevo. Eso sí, deberás estar navegando con Google Chrome, de lo contrario esa opción no aparecerá. Ya ves, Google te bonifica de esta manera si usas sus programas.
Recuerda que en el correo electrónico no se pueden adjuntar carpetas a no ser que estén comprimidas, así que si subimos carpetas a Drive, luego las podemos compartir y solucionamos el problema.
Drive te permite mostrar los archivos en modo Vista de cuadrícula o en modo Vista de lista. Si necesites ver, en un solo vistazo, lo que contienen los archivos es más adecuado el primer modo. Se verán como pequeñas miniaturas.
![]()
Puedes pasar de un modo a otro con solo clicar en un botón que se encuentra en la parte superior derecha de la ventana. Está junto a otro botón redondo que contiene una i.
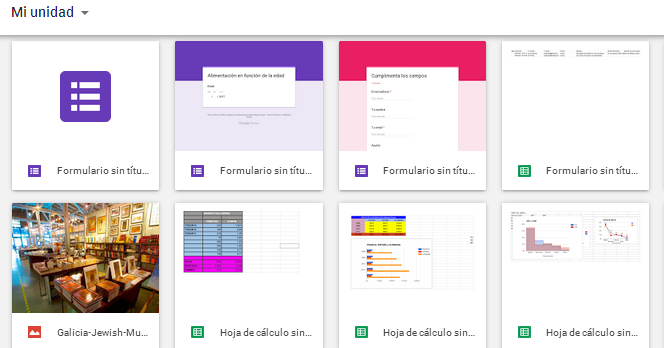
En la entrada de este blog Qué es Google Drive te explico cómo este servicio de almacenamiento en la nube permite, entre otras cosas, compartir cualquier archivo guardado que tengas en Mi unidad, por eso si alguien compartiera contigo desde Drive alguno, este se almacenaría en el apartado Compartido conmigo.
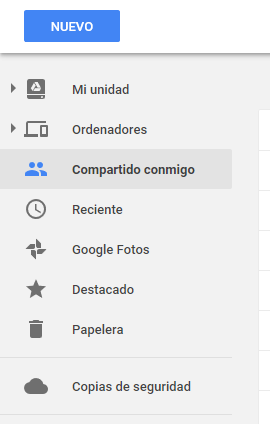
Así que no te extrañes si te empiezan a aparecer archivos en ese lugar. Es otra forma de guardarlos en Drive, pero estos no los subes tú, te los envían a ti. Después si lo deseas puedes pasarlos a Mi unidad.
Hay un botón especifico para eso, se llama Añadir a Mi unidad, aparece en la parte superior derecha de la ventana cuando seleccionas los archivos que deseas mover. Su icono es el logotipo de Drive con una pequeña cruz encima. Lo encontrarás sin dificultad.

Una tercera vía es utilizar Drive para hacer copias de seguridad de los archivos de forma rápida y automática y sincronizarlos con tu ordenador, cámara o tarjeta SD. Para ello tienes que descargarte desde Drive la herramienta Copia de seguridad y sincronización para Windows.
Se encuentra en el botón de Configuración que está situado en la esquina superior derecha de la ventana. Tiene la forma de una rueda de engranaje.

Una vez descargada e instalada la herramienta podrás subir y guardar en la nube archivos de cualquier carpeta de tu ordenador de sobremesa o portátil, y consultarlos desde tu teléfono o tablet con Google Drive. Os contaré cómo funciona más detalladamente en una próxima entrada.