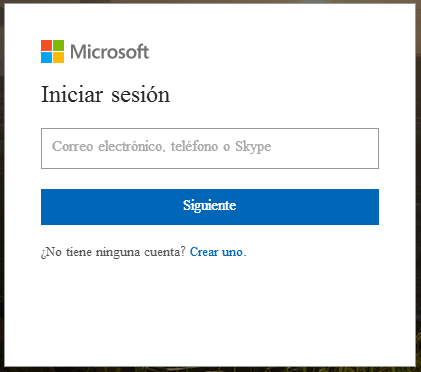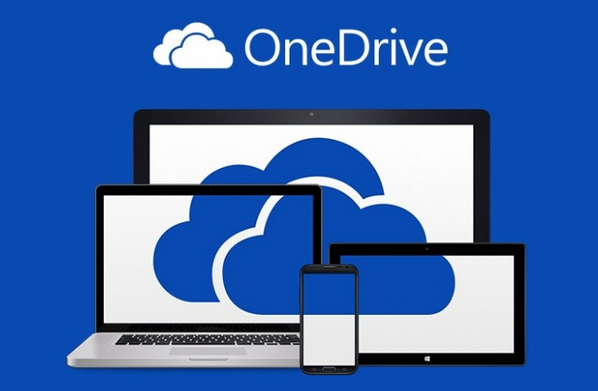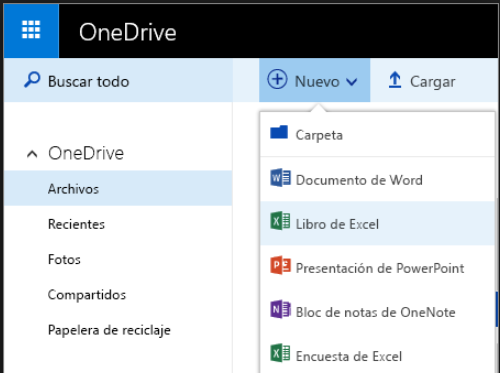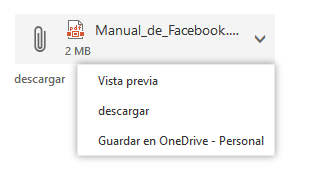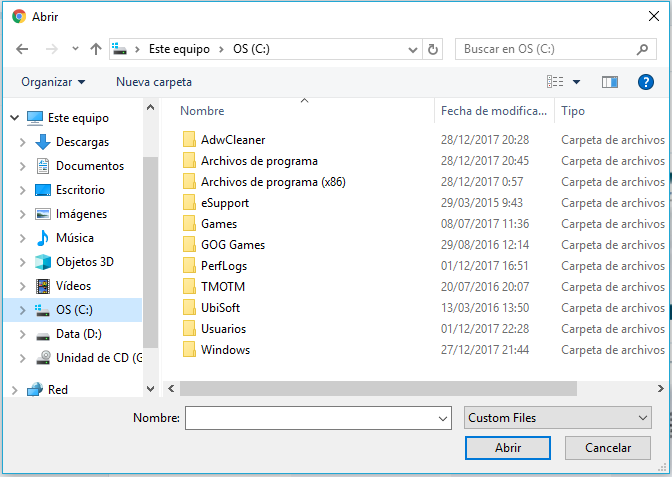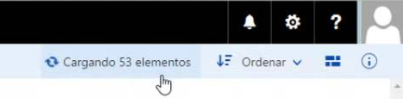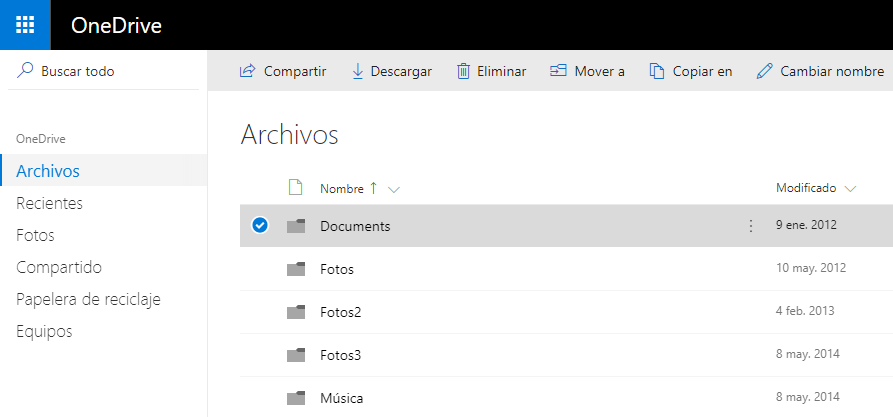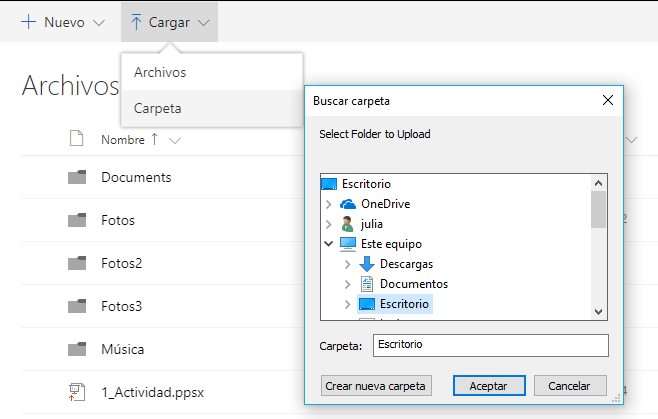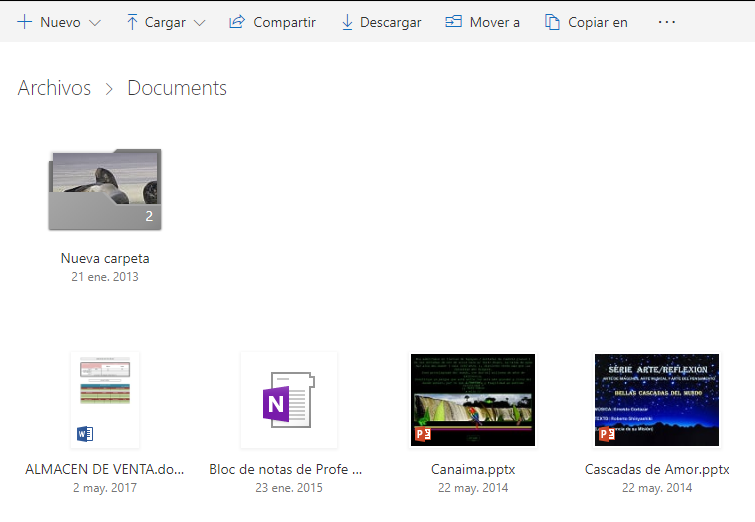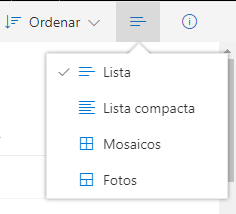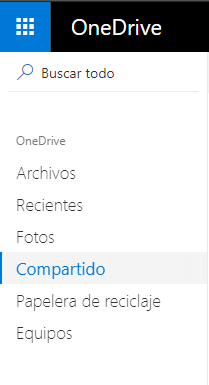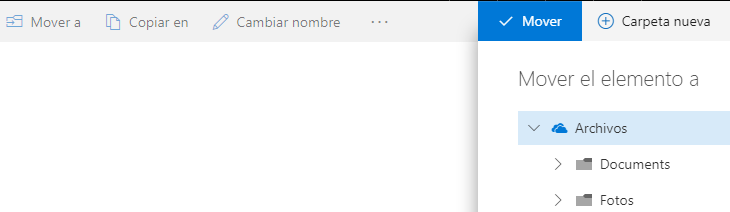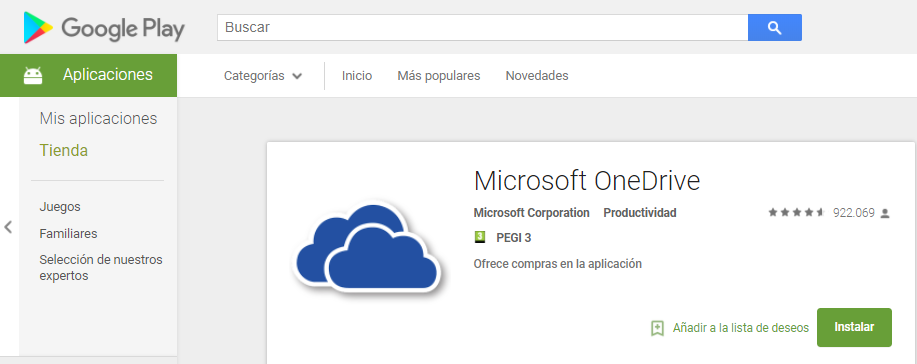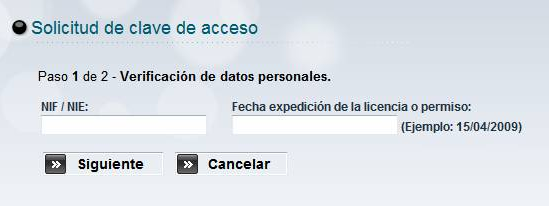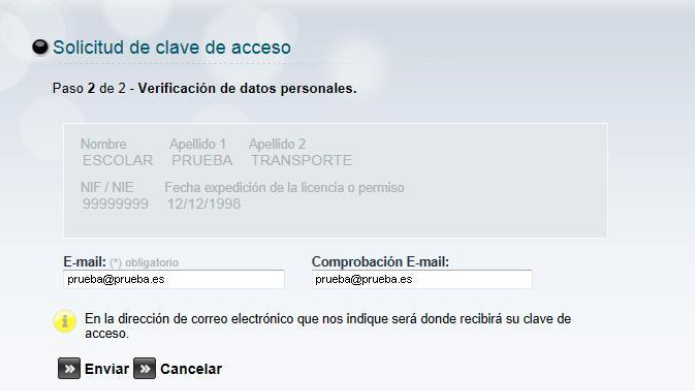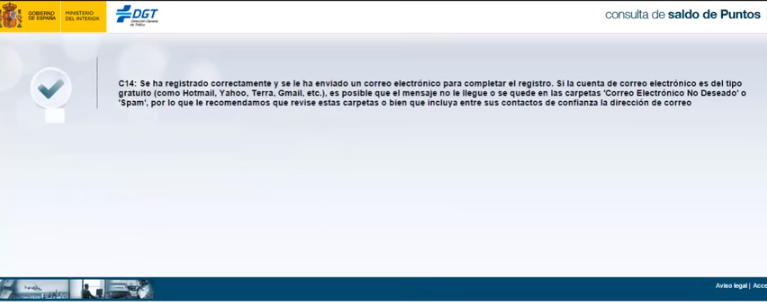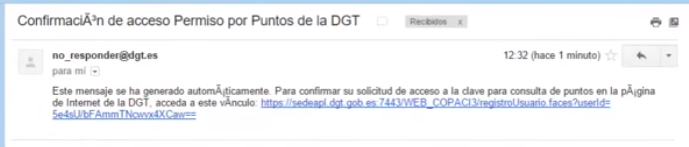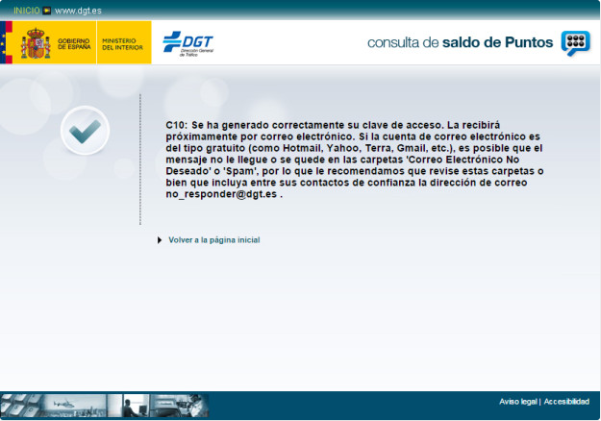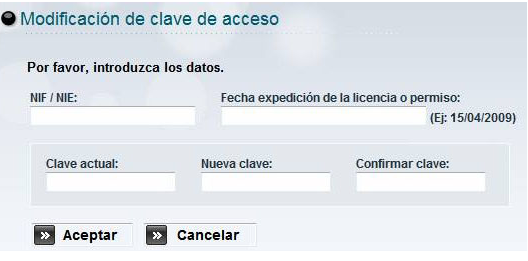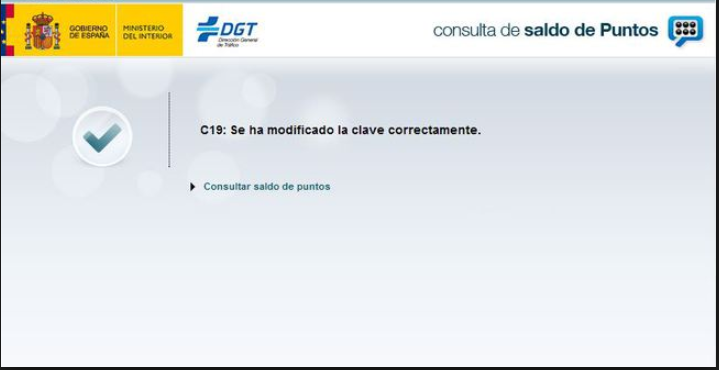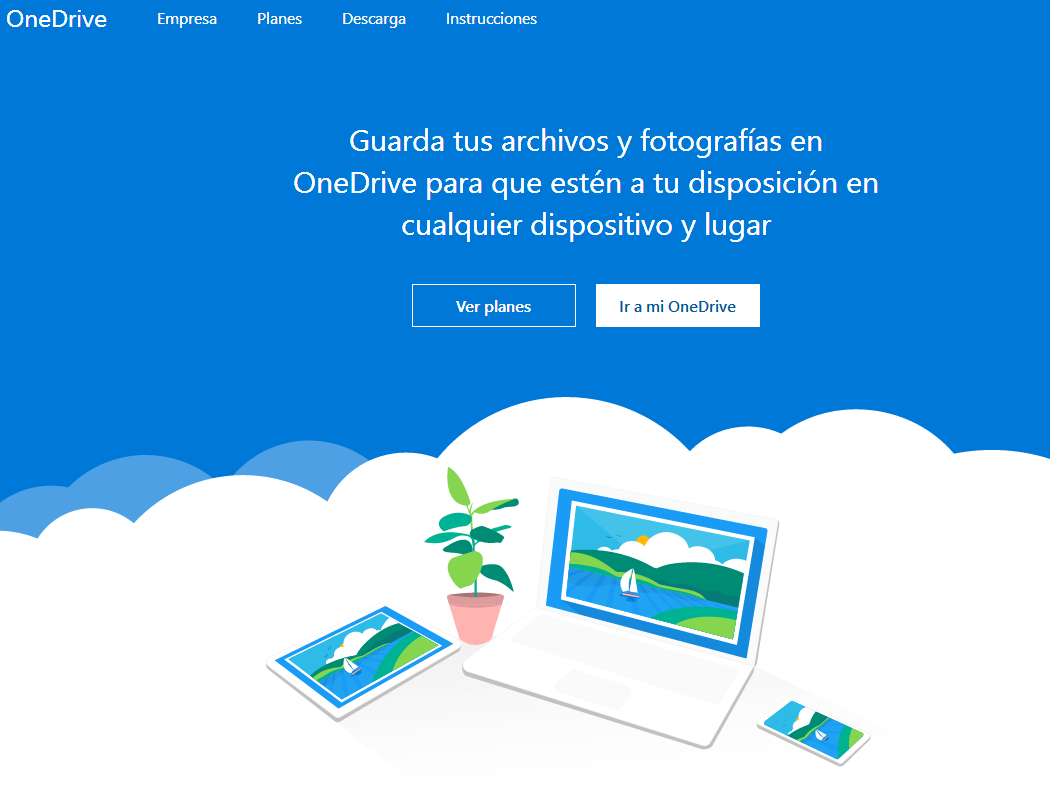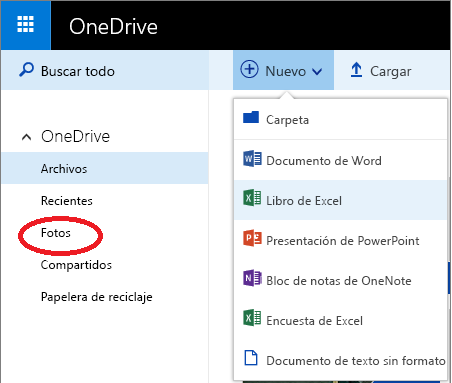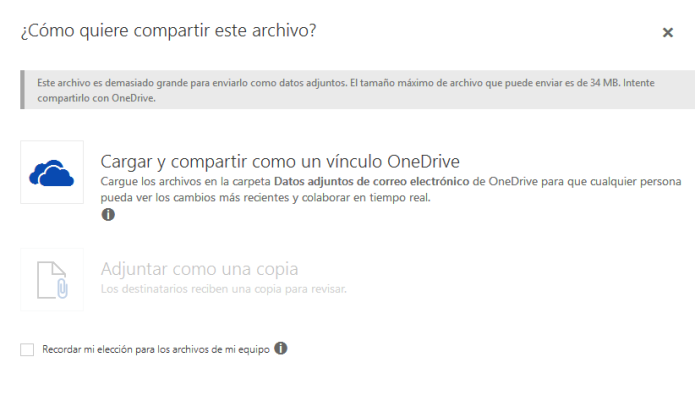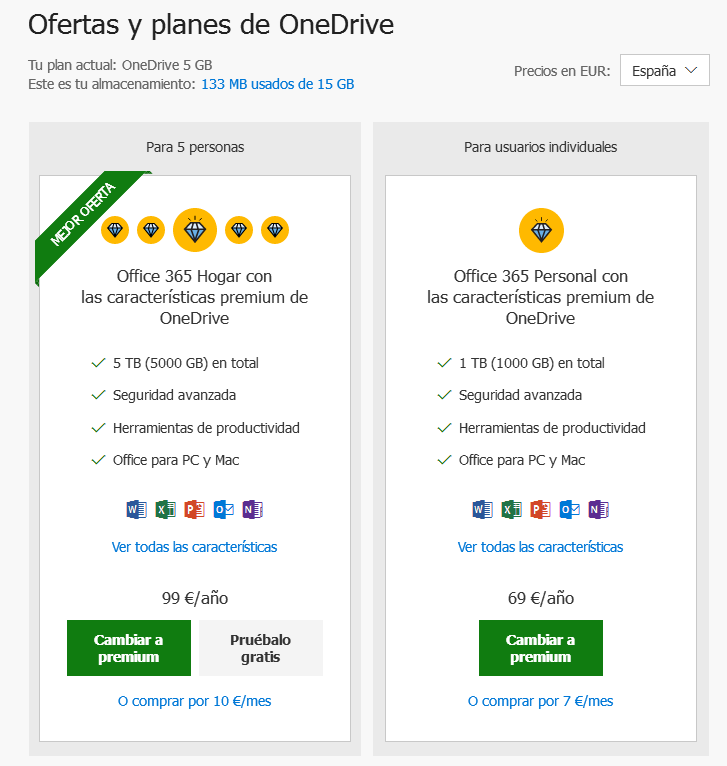Existen muchos bloqueadores de publicidad que pueden hacerte más amable y cómoda la navegación por Internet. Es muy sencillo utilizarlos. Solo hay que añadirlos a tu navegador y ¡ya está! No tienes que preocuparte de nada más. En cuanto empieces a navegar verás como bloquean anuncios sin parar.
Cuando digo añadir al navegador, es porque por defecto los navegadores no realizan la tarea de bloquear anuncios, por lo que si queremos librarnos cuando naveguemos de esa publicidad invasiva, tenemos que añadir al navegador un bloqueador, y para eso hay que instalar dentro de dicho navegador una pequeña aplicación llamada extensión o complemento.
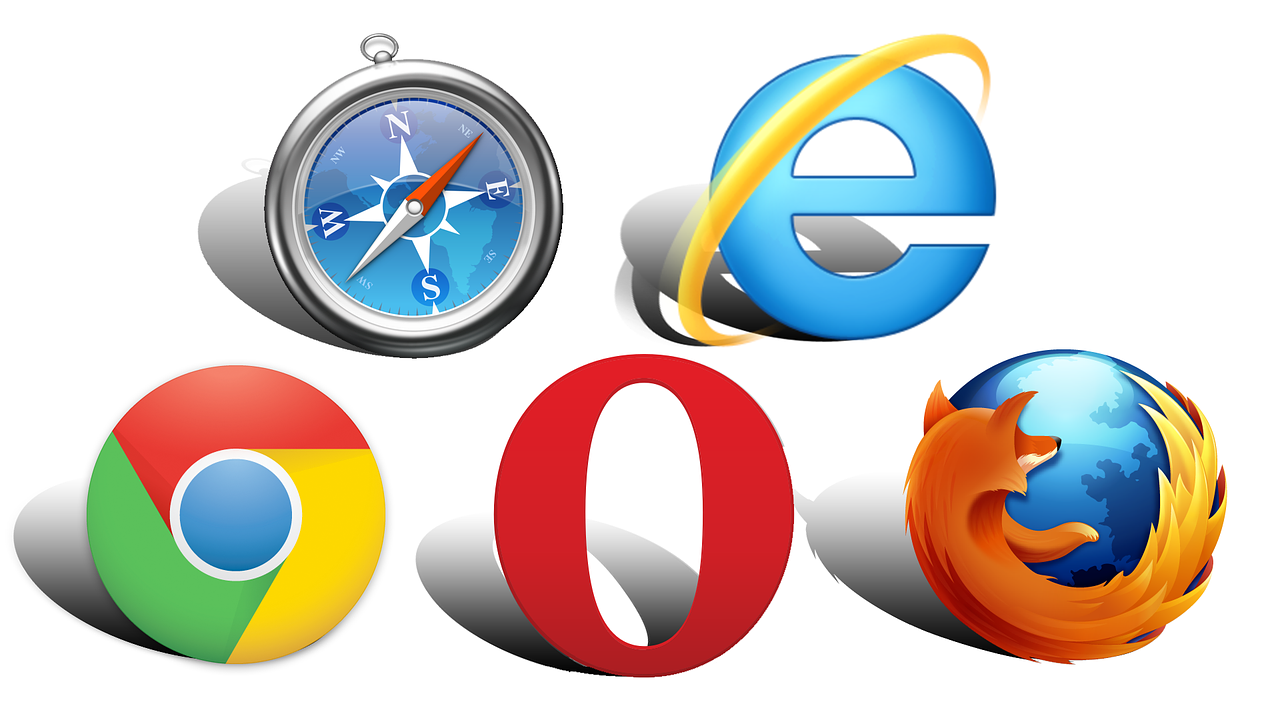
Las extensiones permiten personalizar los navegadores y añadirles nuevas funciones. En nuestro caso esa extensión que vamos a añadir evitará que aparezca publicidad molesta cuando naveguemos.
En esta entrada os voy a enseñar a instalar uno de los bloqueadores más utilizado por los usuarios en Internet: uBlock Origin. Es un bloqueador eficiente: con bajo consumo de memoria y CPU, es capaz de cargar y aplicar miles de filtros en comparación con otros bloqueadores populares.

En la mayoría de las ocasiones cuando instales una extensión, podrás ver cómo aparece un botón nuevo en la barra superior de tu navegador. Normalmente estará a la derecha de la barra de direcciones.
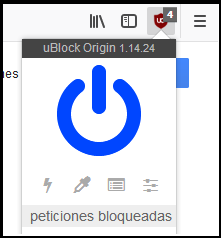
Para localizar dichas extensiones tienes que acceder a la página web de la tienda de extensiones que posee cada navegador. Aunque utilice el término tienda no necesitas realizar ningún pago. ¡No te asustes!
Cómo instalar uBlock Origin
Te voy a explicar cómo instalar el bloqueador uBlock Origin en los dos navegadores más populares: Google Chrome y Mozilla Firefox:
Google Chrome
- Para localizar la extensión en Chrome debes dirigirte al botón desde el cual se puede personalizar el navegador. Este se encuentra situado en la parte derecha de la ventana dentro de la barra superior. Su logotipo está formado por tres puntos alineados verticalmente. En versiones anteriores de Chrome aparecían tres rayas.

- Al seleccionarlo se desplegará un menú con varias opciones. Elige Más herramientas y después Extensiones.

- Lo primero que verás es una lista con las extensiones que ya tienes instaladas. Desde esta página podrás habilitar o deshabilitar e incluso eliminar aquellas que desees. Cuando eliminas una extensión esta se desinstala de tu navegador, al deshabilitarla no.

- Selecciona el enlace Obtener más extensiones que aparece al final de la lista, y habrás accedido a la Chrome Web Store, es decir, el sitio web desde el que podrás localizar e instalar la extensión uBlock Origin.
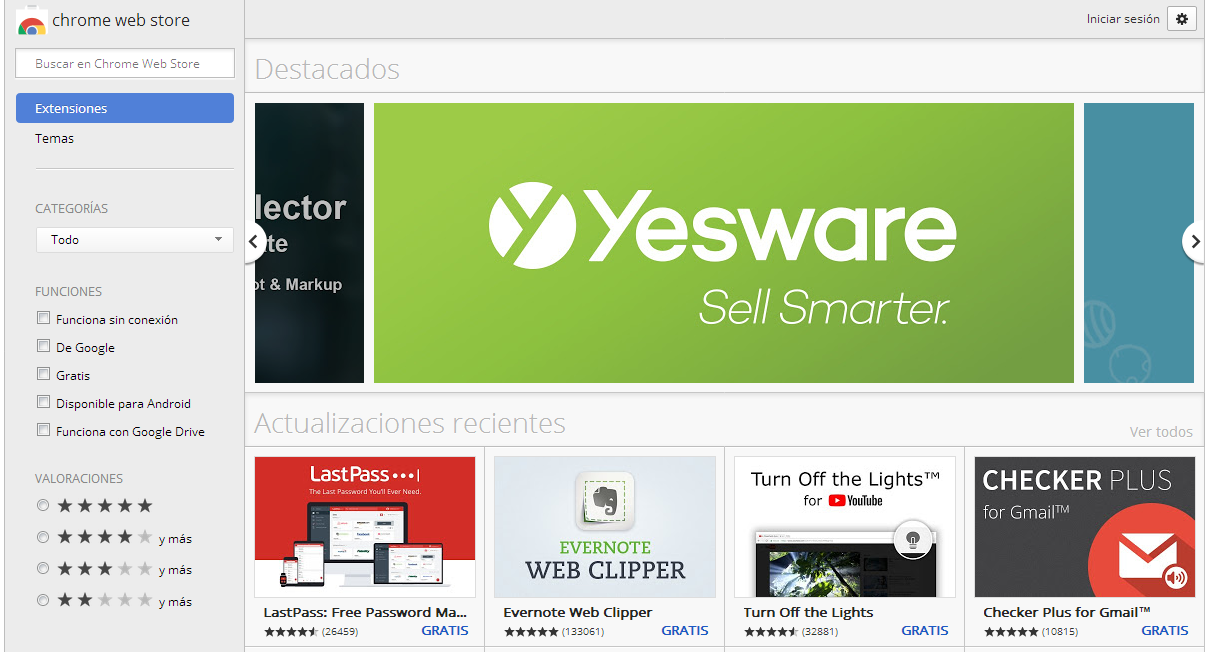
- Busca la extensión desde la casilla situada en la parte superior izquierda de la página.
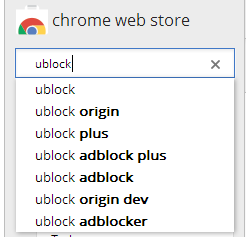
- Cuando se muestre en los resultados de la búsqueda, selecciona el botón azul Añadir a Chrome que verás a la derecha.
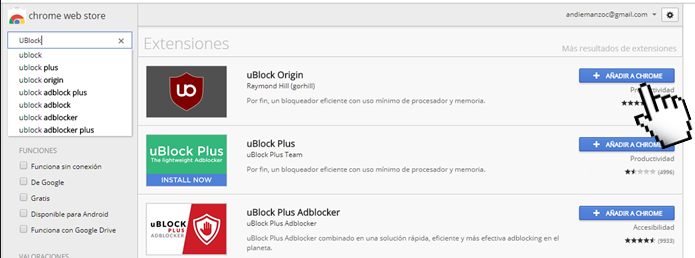
- Selecciona Añadir extensión en la pequeña ventana que aparece en la parte superior, y la extensión se instalará en tu navegador.
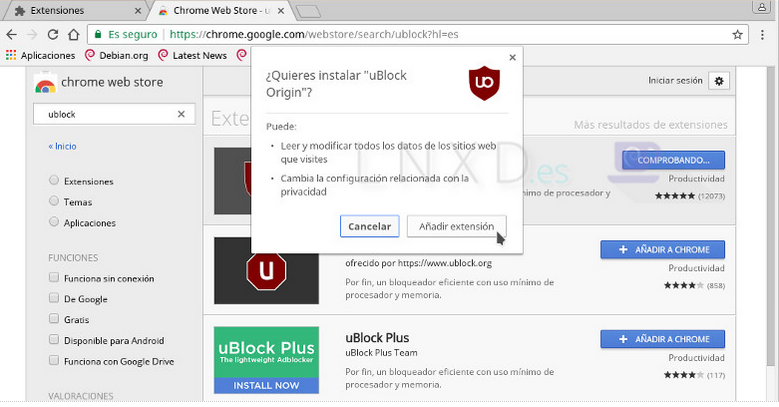
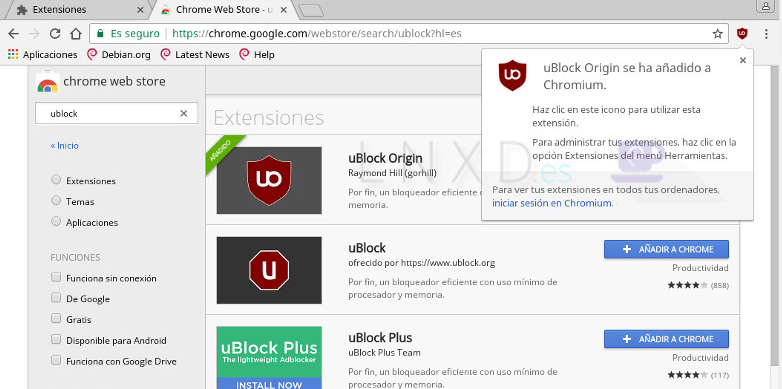
Un nuevo botón rojo con forma de escudo se mostrará en la parte superior derecha del navegador. El bloqueador ya estará listo para empezar a funcionar. A partir de este momento cuando navegues por Internet los anuncios publicitarios serán bloqueados prácticamente en su totalidad.
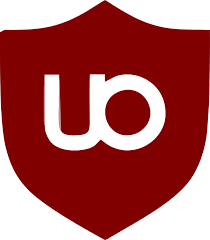 Cuando desees deshabilitar la extensión en un sitio web determinado, puedes hacerlo desde dicho botón rojo. Al seleccionarlo se desplegará una ventana en la que verás un botón azul, haz clic con el ratón sobre él y el bloqueador se detendrá.
Cuando desees deshabilitar la extensión en un sitio web determinado, puedes hacerlo desde dicho botón rojo. Al seleccionarlo se desplegará una ventana en la que verás un botón azul, haz clic con el ratón sobre él y el bloqueador se detendrá.
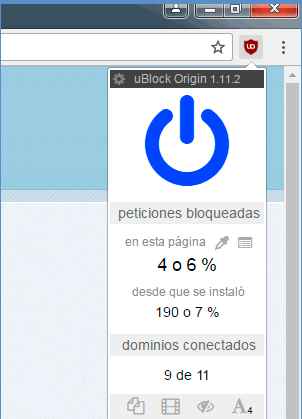
Mozzila Firefox
- Para localizar la extensión en Mozzila Firefox debes dirigirte al botón Abrir menú situado en la parte derecha de la ventana dentro de la barra superior. Su logotipo está formado por tres rayas alineadas verticalmente.
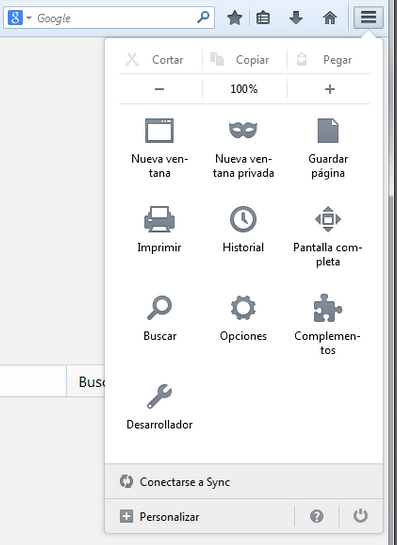
- Al seleccionarlo se desplegará un menú con varias opciones. Elige la opción Complementos.
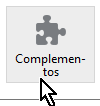
- Accederás a la página del Administrador de complementos.
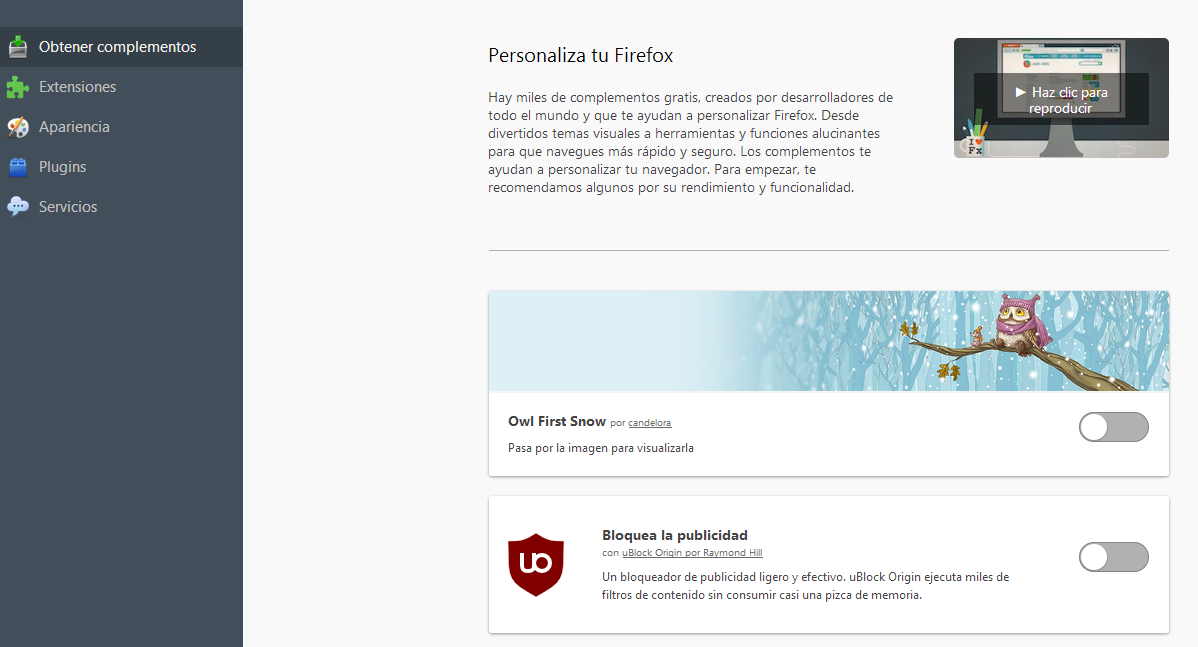
- Si aparece uBlock Origin, como uno de los complementos recomendados, solo tienes que deslizar el botón blanco que se muestra a la derecha del complemento, y ya lo tendrás instalado.
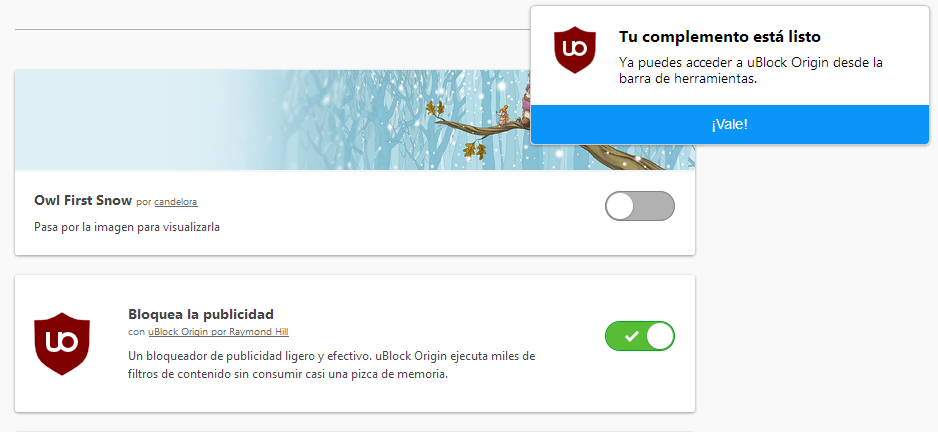
- En caso contrario selecciona el enlace ¡Ver más complementos! que aparece al final de la página, y habrás accedido al sitio web de complementos para Firefox.

- Seguramente uBlock Origin estará en la categoría de Extensiones populares, pero también puedes localizarlo desde la casilla Buscar complementos situada en la parte superior derecha de la página.
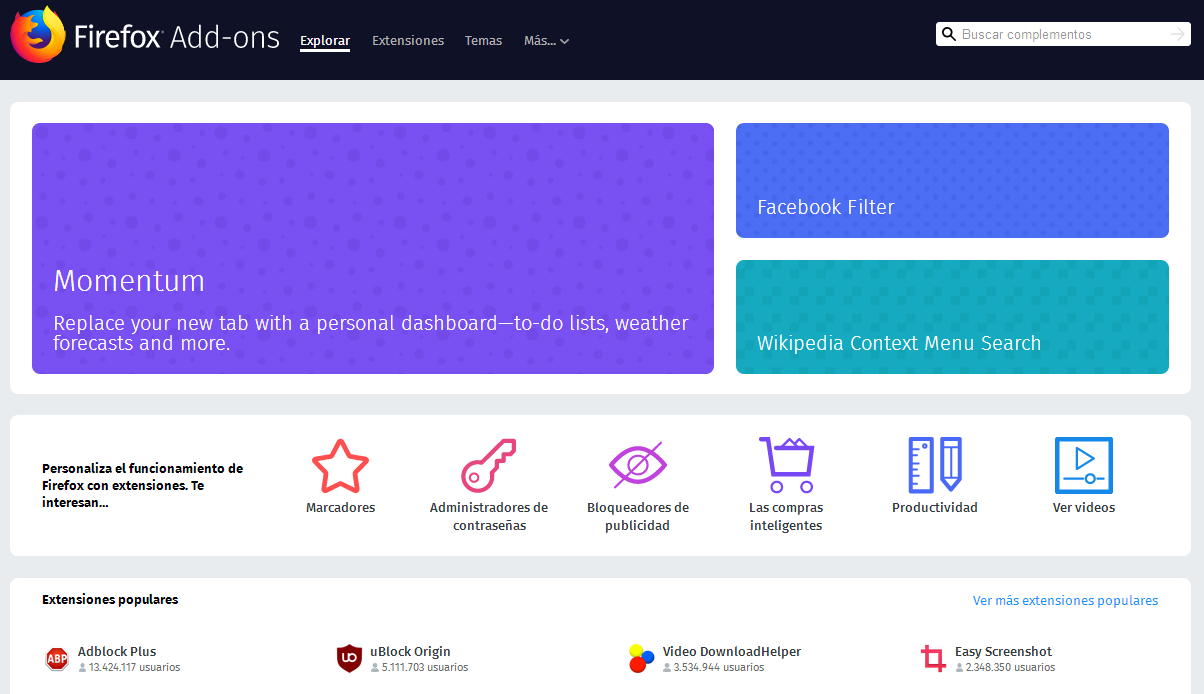
- Cuando lo tengas localizado, selecciona el botón azul Agregar a Firefox que se muestra a la derecha.
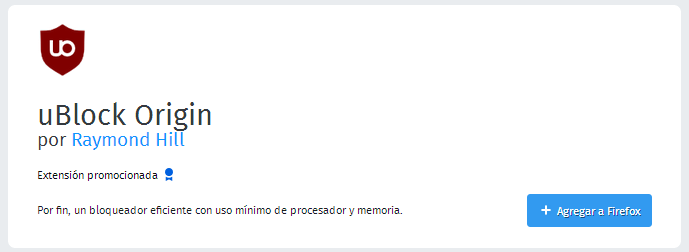
- Verás el proceso de descarga del complemento en una pequeña ventana que aparece en la parte superior izquierda del navegador. A continuación te pedirá permiso para instalarlo.
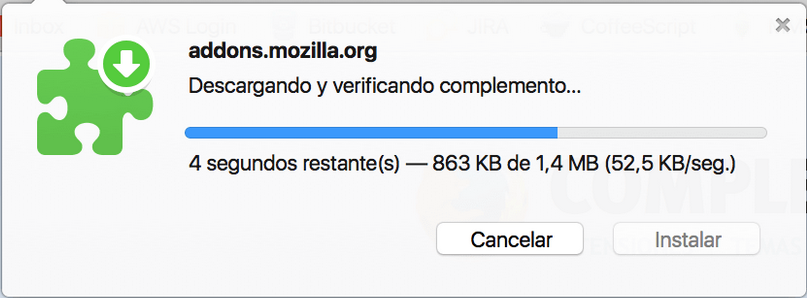
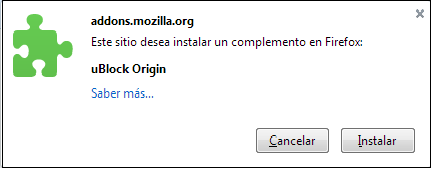
De nuevo un botón rojo con forma de escudo se mostrará en la parte superior derecha del navegador. El bloqueador ya estará listo para empezar a funcionar. A partir de este momento cuando navegues por Internet los anuncios publicitarios serán bloqueados prácticamente en su totalidad.

Podrás comprobar que efectivamente uBlock Origin bloquea anuncios, porque sobre su botón podrás ver un contador. Cada vez que accedas a un nuevo sitio web el bloqueador se pondrá a cero y a partir de ese momento empezará a contar cada anuncio que bloquee.
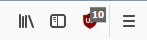
Cuando quieras desactivar o eliminar uBlock Origin accede de nuevo al Administrador de complementos de Firefox, y en el apartado Extensiones selecciona el botón correspondiente.
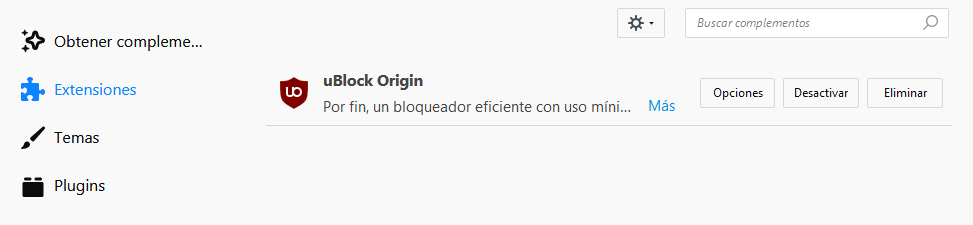
Ten en cuenta que desactivar no es lo mismo que eliminar. Al desactivarlo seguirá instalado en tu navegador, pero no bloqueará la publicidad. Para que vuelva a funcionar solo tienes que seleccionar el botón Activar. Por el contrario si lo eliminas, entonces sí se desinstalará, y para volverlo a utilizar tendrás que repetir todos los pasos que te acabo de relatar en esta entrada.
He procurado realizar dichos pasos de la instalación con las últimas versiones de los navegadores, por lo que te recomiendo que los actualices antes de instalar la extensión y así me seguirás en el proceso mas fácilmente.
Espero que leyendo esta entrada puedas instalar uBlock Origin con facilidad. Si no es así puedes plantearme tus dudas desde mi página de contacto o bien dejarme aquí un comentario.