El ciudadano cuando realiza trámites online con las Administraciones a través de sus sedes electrónicas, en muchas ocasiones necesita identificarse mediante un Certificado electrónico, el cual puede obtenerse en las denominadas Entidades de certificación.
Unas de esas Entidades de certificación es la FNMT (Fábrica Nacional de Moneda y Timbre). En su página web puedes solicitar este tipo de certificados siguiendo una serie de pasos que te mostraré aquí.
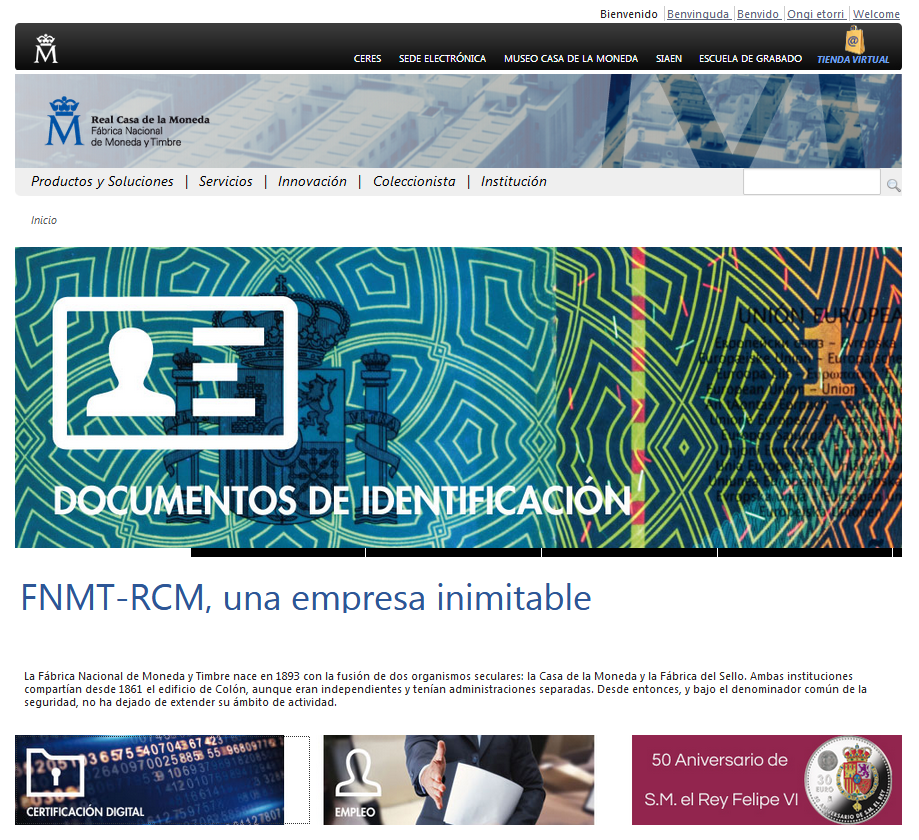
Con el Certificado digital también puedes firmar documentos electrónicos, y dependiendo de quién vaya a hacer uso de él este puede ser de varios tipos:
- De persona física
- De representante de persona jurídica
- De Administración Pública
- De componente
Los ciudadanos o empresas que quieran realizar trámites electrónicos con las Administraciones Públicas deben disponer de un Certificado de persona física o un Certificado de representante de persona jurídica. En esta entrada veremos el de Persona física.
Certificado de persona física
Este certificado, también conocido como Certificado de Ciudadano o de Usuario, es un documento digital que contiene los datos identificativos de la persona. Y como muy bien dice la FNMT en su página web: » le permitirá identificarse en Internet e intercambiar información con otras personas y organismos con la garantía de que sólo Ud. y su interlocutor pueden acceder a ella».
Para obtenerlo lo primero que tienes que hacer es acceder a la página web de la FNMT, una vez allí localiza la sección de Certificación digital y selecciónala con el ratón. El enlace te llevará al CERES (CERtificación ESpañola) que es el departamento de certificación de la FNMT.
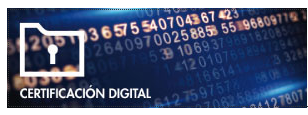
La página pone a disposición del usuario una serie de manuales y vídeos que puedes consultar en cualquier momento y que pueden ayudarte, al igual que esta entrada del blog, en el proceso de solicitud de tu certificado de persona física.
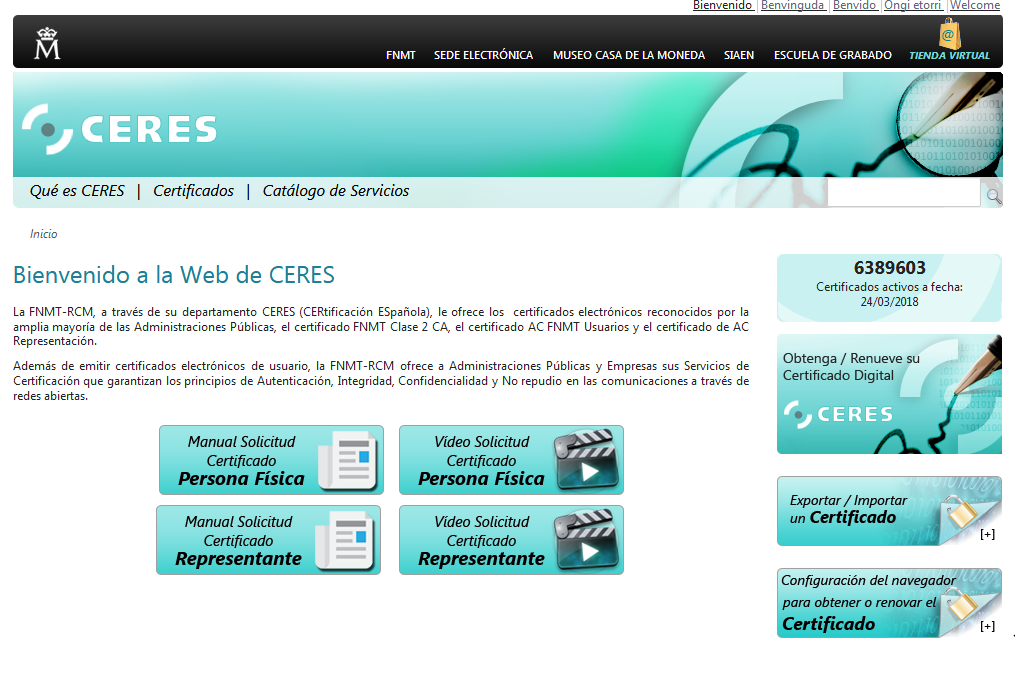
Consultes o no esos manuales y vídeos, ahora el paso siguiente es acceder a la sección, que verás a la derecha, denominada Obtenga/Renueve su Certificado Digital.

Al clicar en ese enlace la FNMT te mostrará los diferentes tipos de certificados electrónicos que se pueden solicitar y una breve explicación de cómo se usan con las Administraciones.
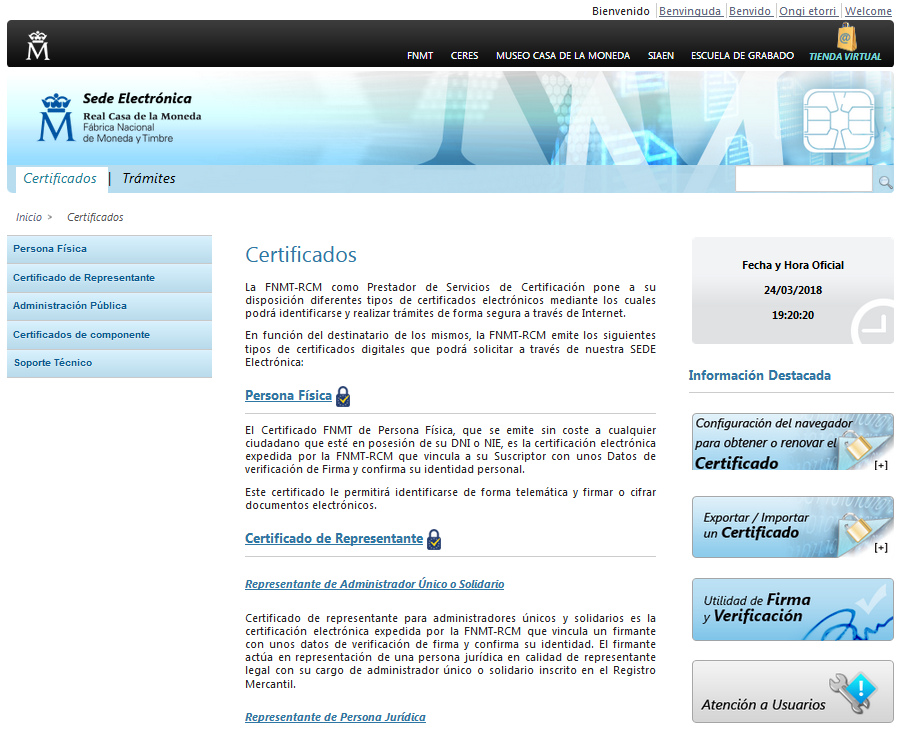
En la parte izquierda de la ventana selecciona el botón Persona física. Debajo aparecerá un menú donde podrás elegir, entre varias opciones, tres formas distintas de obtener tu Certificado digital para Persona Física: Certificado Software, Certificado con Android y Certificado con DNI.
Aquí veremos solo cómo obtener el Certificado Software, que es el tipo de certificado que se instala en el ordenador, ya sea pórtatil o de sobremesa. Puedes consultar cómo obtener el Certificado con Android en la entrada de mi blog Cómo instalar el Certificado Digital en tu dispositivo Android.
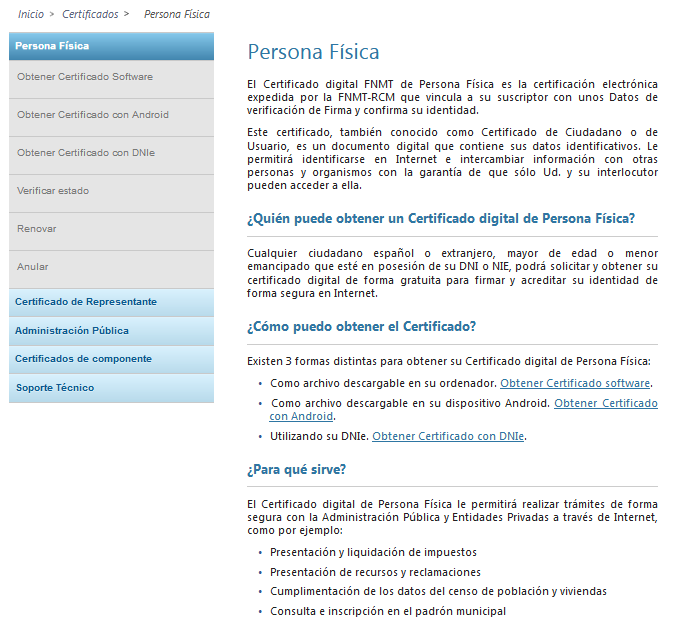
Asimismo la FNMT te explica en este mismo apartado quién puede solicitar el Certificado de Persona Física, cómo puede obtenerse, para qué sirve dicho certificado y dónde puede usarse.
Obtener Certificado Software
El Certificado Software es un archivo que puedes descargar e instalar desde la página web de la FNMT. El proceso se divide en cuatro pasos, que debes realizar en el orden que te indican en su página. Vamos a verlos a continuación.
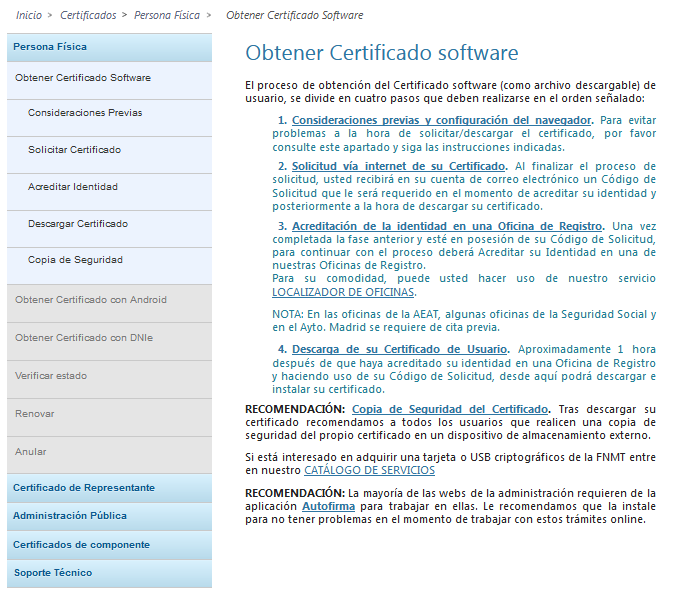
1. Consideraciones previas y configuración del navegador: en este apartado la FNMT hace una serie de recomendaciones a tener en cuenta durante el proceso de obtención del certificado que te relato a continuación:
- Obtener el código de solicitud en tu ordenador lo más cercano posible en tiempo al momento de la acreditación. Esto evitará problemas a la hora de la descarga del certificado. Dicho código de solicitud lo obtendrás en el paso dos.
- No formatear el ordenador, entre el proceso de solicitud y el de descarga del certificado.
- Se debe realizar todo el proceso de obtención desde el mismo equipo, con el mismo usuario y el mismo navegador.
- No realizar actualizaciones en el equipo mientras dure el proceso.
- En ocasiones es necesario desactivar temporalmente el antivirus. Se ha comprobado que algunos impiden la descarga del certificado.
- Es importante leer atentamente la Declaración de Prácticas de Certificación previamente a la solicitud del certificado. En ella se encuentran las condiciones bajo las cuales se prestan los servicios de certificación.
La Declaración en cuestión es un manual de cien páginas que da una pereza leérselo que no veas, pero bueno es decisión tuya.
2. Solicitud via Internet de su Certificado: para solicitar el certificado electrónico debes rellenar un formulario que al enviarlo recibirás un correo electrónico con un Código de Solicitud que necesitarás para acreditarte en la Oficina de Registro, y posteriormente en la descarga del certificado. En el formulario debes aportar tu NIF, tu primer apellido, y un correo electrónico.


3. Acreditación de la identidad en una Oficina de Registro: en este paso debes acreditar tu identidad en una Oficina de Registro de tu ciudad. Pueden ser oficinas de la AEAT, de la Seguridad Social, del Ayuntamiento o del Gobierno de tu Comunidad. No obstante si tienes dudas al respecto, dentro de este apartado, la FNMT facilita un localizador de oficinas que mediante un mapa te indica cuales te corresponden.

En dicha oficina debes presentar el NIF, pasaporte o carnet de conducir y el código de solicitud que has recibido en tu cuenta de correo electrónico. Una vez acreditada tu identidad te permitirán descargar e instalar el certificado en tu ordenador.
4. Descarga de su Certificado de Usuario: Para descargar el certificado debes usar el mismo ordenador, el mismo navegador y el mismo usuario con el que realizaste la solicitud e introducir los datos requeridos en el formulario exactamente tal y como los introdujiste en el paso dos. Dichos datos son el NIF, primer apellido y el Código de Solicitud.
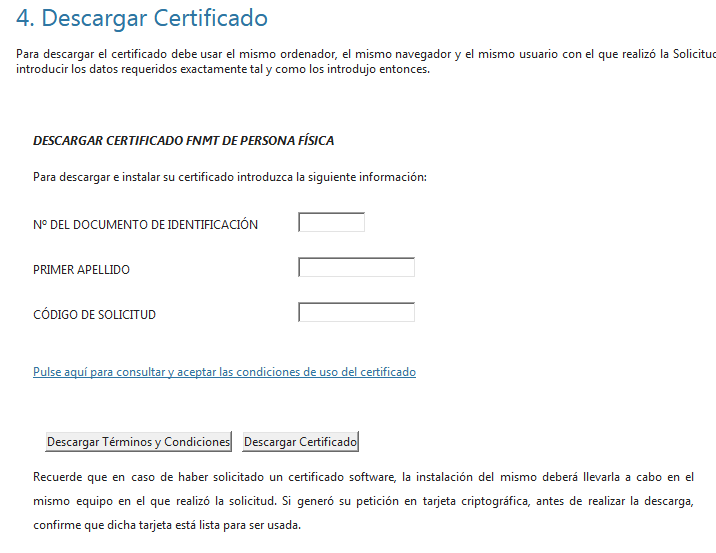
A continuación selecciona el botón Descargar Certificado que verás debajo. Al comenzar el proceso de descarga se mostrarán una serie de pantallas informativas, selecciona Instalar Certificado y habrás terminado el proceso.
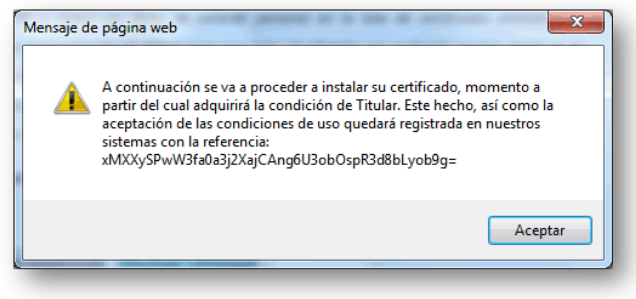
 Si quieres comprobar que tu certificado se ha instalado con éxito en el navegador, tienes que acceder a su botón de configuración y en el apartado de Certificados lo encontrarás.
Si quieres comprobar que tu certificado se ha instalado con éxito en el navegador, tienes que acceder a su botón de configuración y en el apartado de Certificados lo encontrarás.
Por ejemplo para Mozilla Firefox (versión 59.0.2) deberás acceder al botón de la parte superior derecha de la ventana y en el menú que se muestra elegir Opciones.
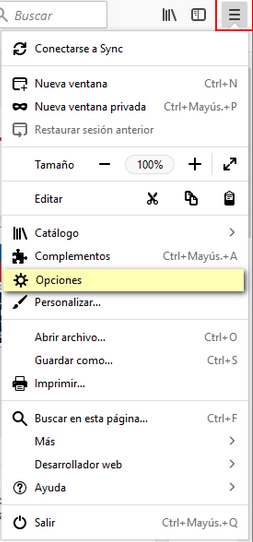
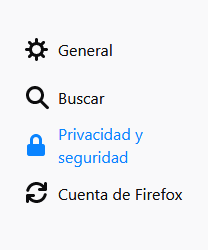
Una vez ahí selecciona en la parte izquierda Privacidad y seguridad.
Ahora avanza con el ratón hasta el apartado Seguridad y verás el botón Ver Certificados.
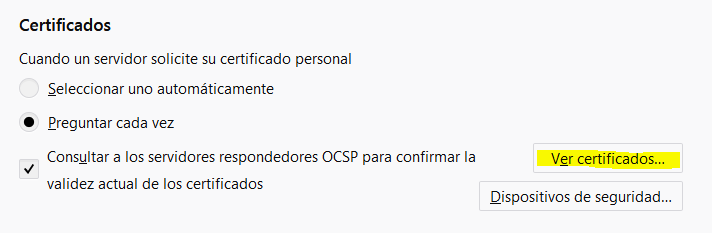
Cuando accedas ahí se abrirá la ventana del Administrador de Certificados y en la pestaña Sus Certificados lo encontrarás. Sabrás que es tu certificado porque aparecen tu nombre y apellidos, así como la fecha de caducidad (caduca a los cuatro años) y algún otro dato más.
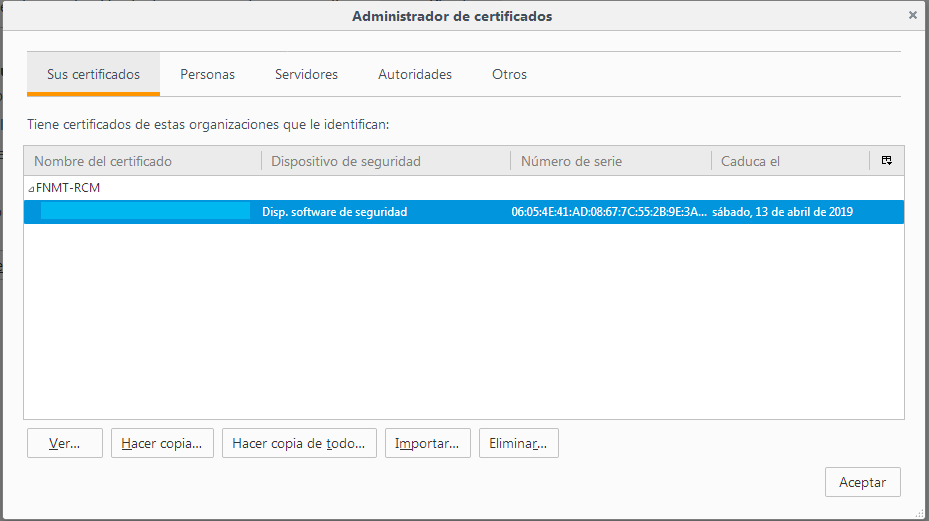
Desde esta misma ventana puedes hacer una copia de seguridad del certificado. La FNMT recomienda realizar la copia de seguridad en un dispositivo de almacenamiento externo. De esta forma, aunque cambies de equipo o resulte dañado y lo pierdas, podrás seguir haciendo uso de tu Certificado Digital.
Selecciona el botón Hacer copia… que verás en la parte inferior. Elige dónde quieres guardar dicha copia y escribe un nombre para el archivo. Haz clic en el botón «Guardar«.
A continuación se te solicitará que introduzas una contraseña de respaldo para proteger el archivo, que deberás escribir dos veces. Este paso es muy importante ya que esto evitará que otras personas puedan utilizar tu certificado en caso de tener acceso a dicha copia.
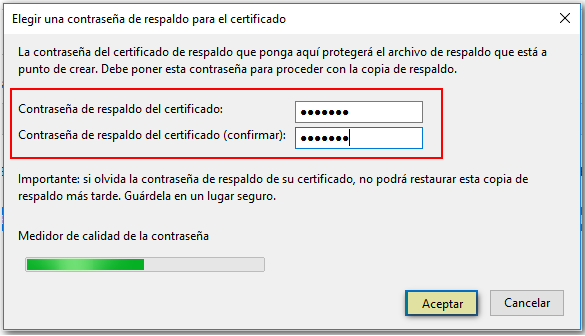
Si lo deseas, puedes comprobar que la copia de seguridad se ha efectuado correctamente accediendo a la carpeta o ubicación seleccionada para guardarla. El icono es un sobre abierto con un diploma que asoma, una llave encima y la extensión «.pfx» o «.p12«


Si lo has instalado en Internet Explorer entonces accede desde el icono situado en la esquina superior derecha de la ventana del navegador y entra en «Opciones de Internet«.
Se abrirá una ventana con varias pestañas, selecciona la denominada Contenido. Allí verás el botón Certificados. Selecciónalo y en la pestaña Personal de la nueva ventana, lo podrás ver instalado.
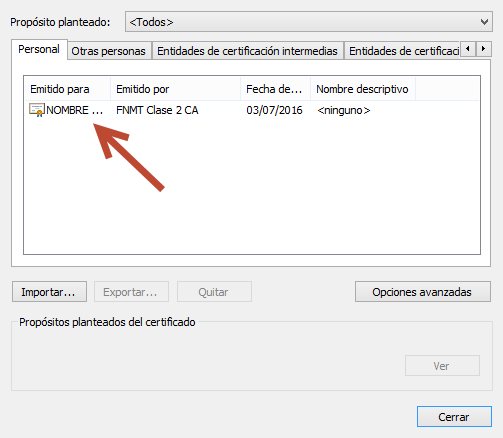
Para realizar la copia de seguridad, en este caso debes seleccionar el botón Exportar que se encuentra en la parte inferior. Se abrirá el Asistente de exportación.
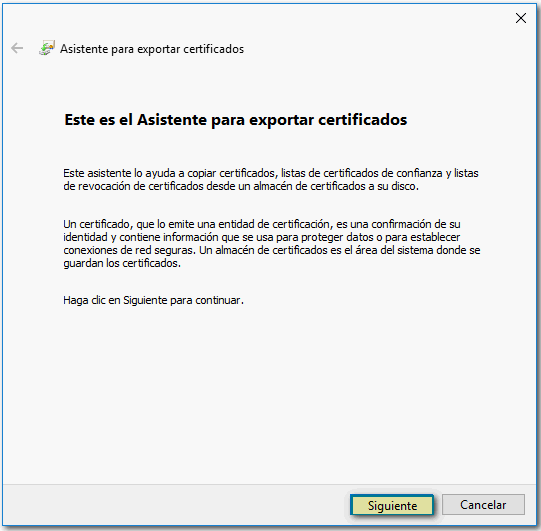
Selecciona Siguiente y después marca la casilla Exportar la clave privada. La clave privada es la información personal que contiene el certificado y sin la cual no es posible firmar.
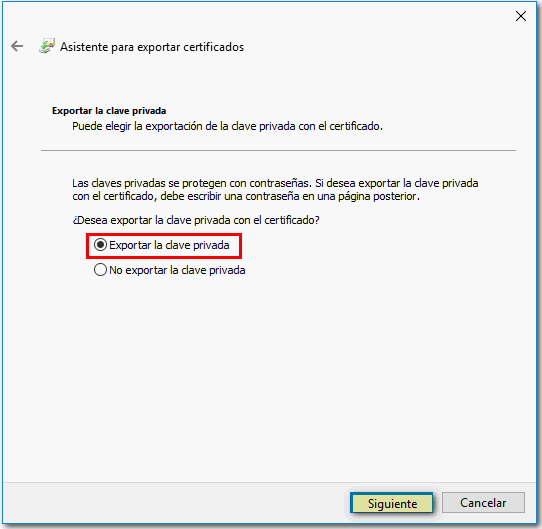
En la siguiente pantalla deja las opciones marcadas que aparecen por defecto y pulsa Siguiente.
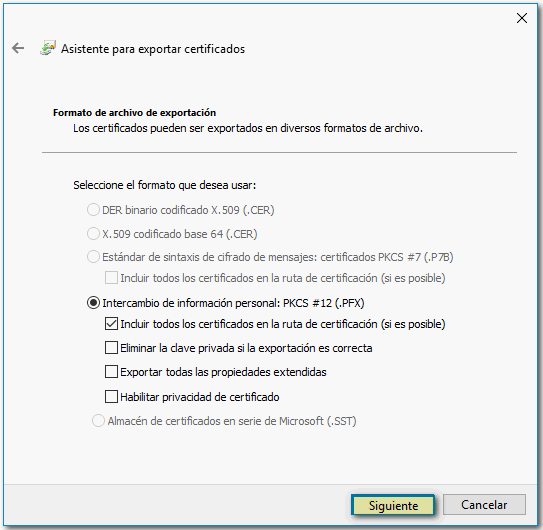
Selecciona una entidad de seguridad o introduce una contraseña para proteger tu clave privada. Ten en cuenta que si pierdes la contraseña no habrá modo de recuperarla. Vuelva a pulsar el botón Siguiente.
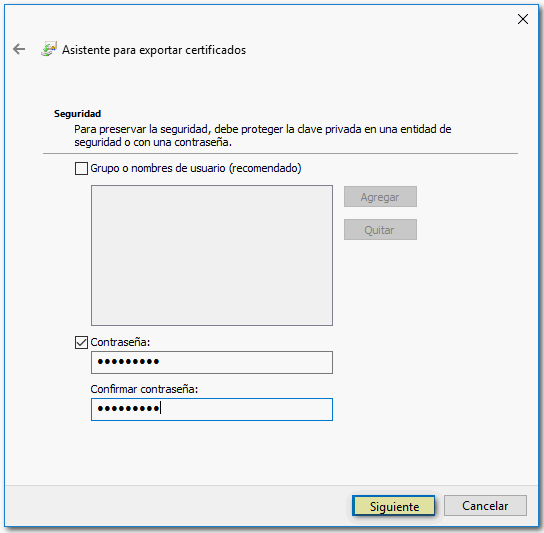
Haz clic en Examinar para escoger la ubicación en la cual vas a guardar la copia de tu certificado, dale un nombre al archivo y pulsa Guardar, Siguiente y, después, Finalizar.
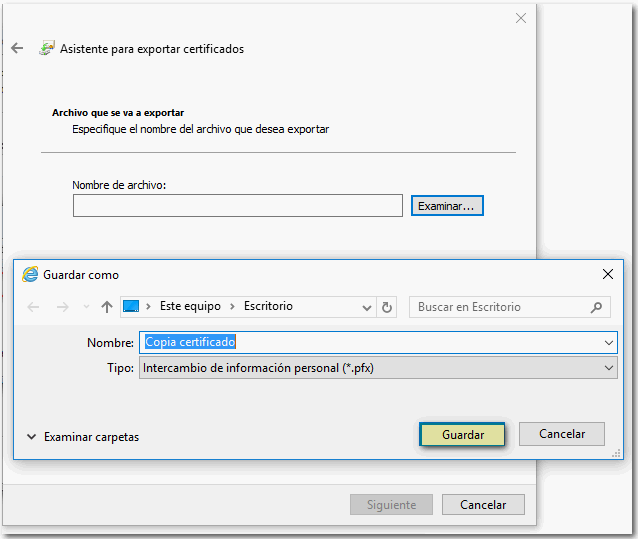
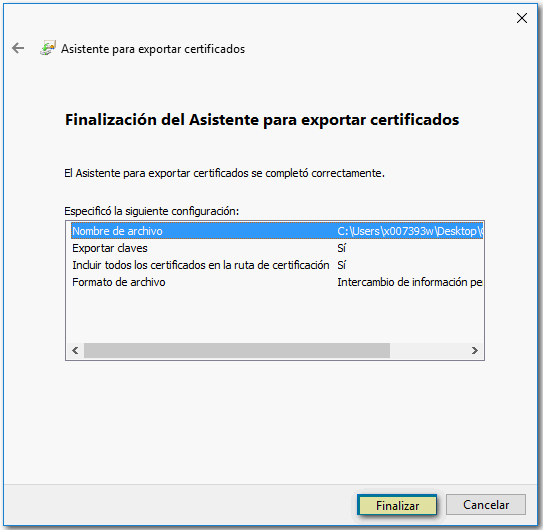
Debes custodiar dicho archivo y la contraseña ya que en caso de necesitar reinstalarlo en otro equipo los necesitarás. Para realizar esto tendrás que seleccionar la opción Importar. Aquí te dejo un enlace a la página web de la Agencia Tributaria con las instrucciones para importar una copia del certificado digital desde distintos navegadores.
No dudes en dejar tu comentario si necesitas aclarar alguna duda que haya podido quedarte después de leer esta entrada o bien escribirme desde mi página de contacto. Te atenderé a la mayor brevedad posible.

