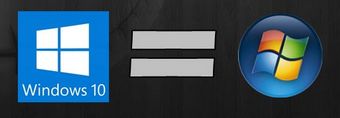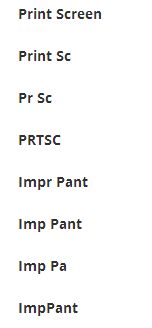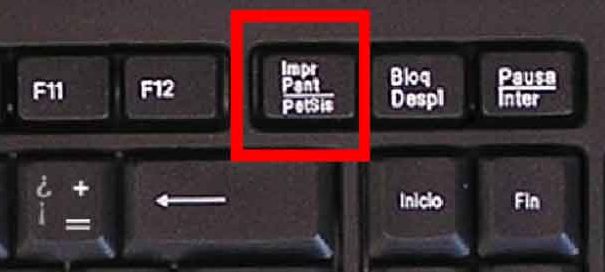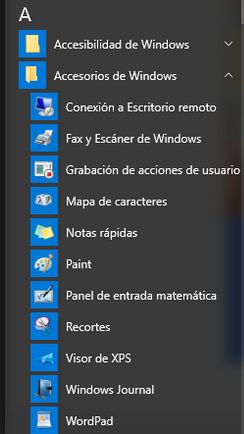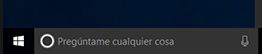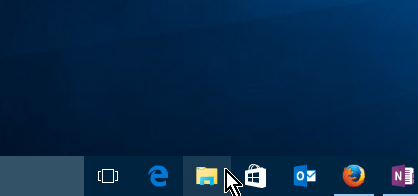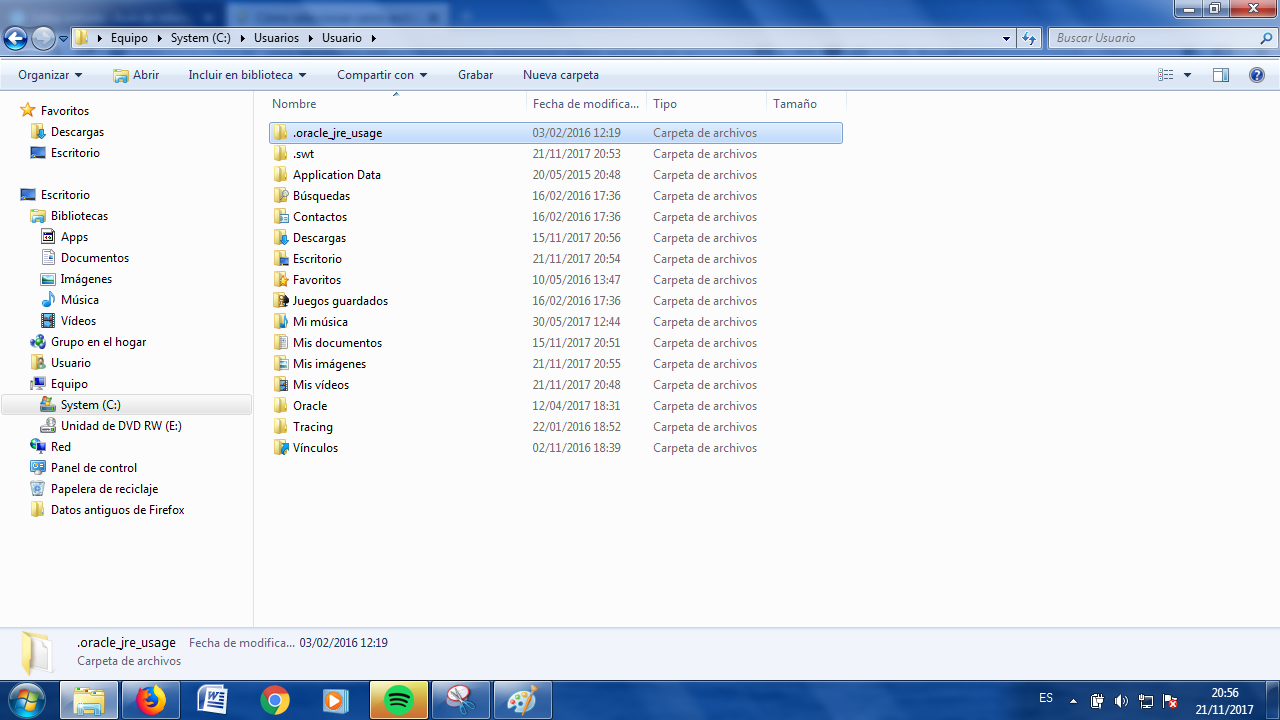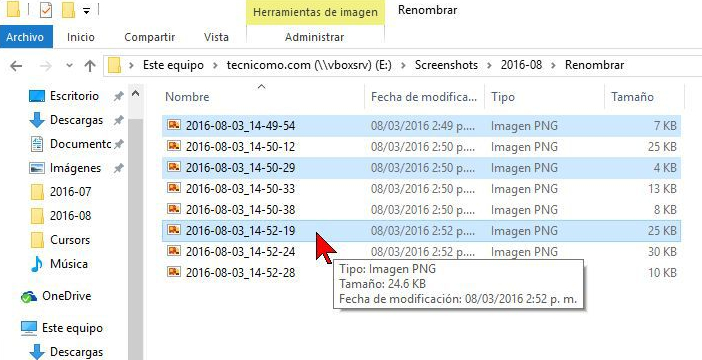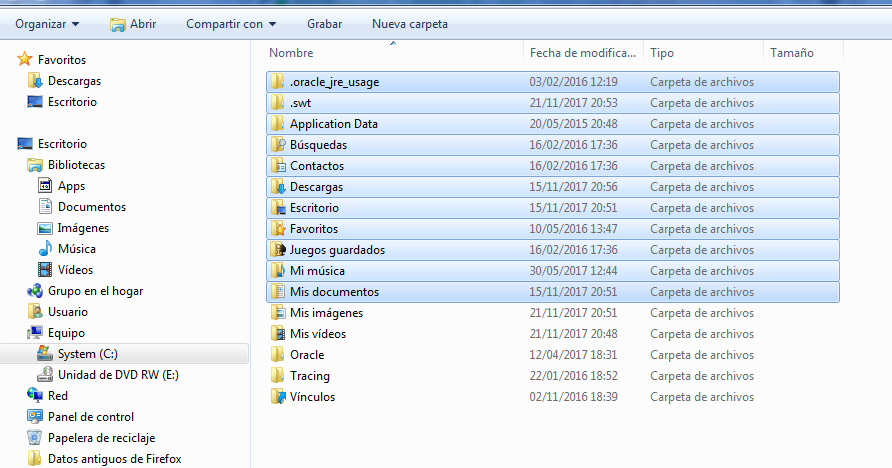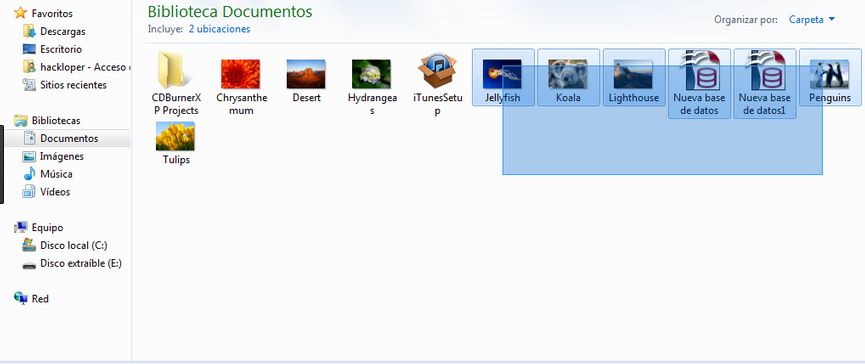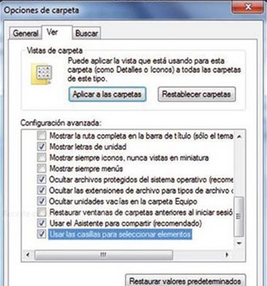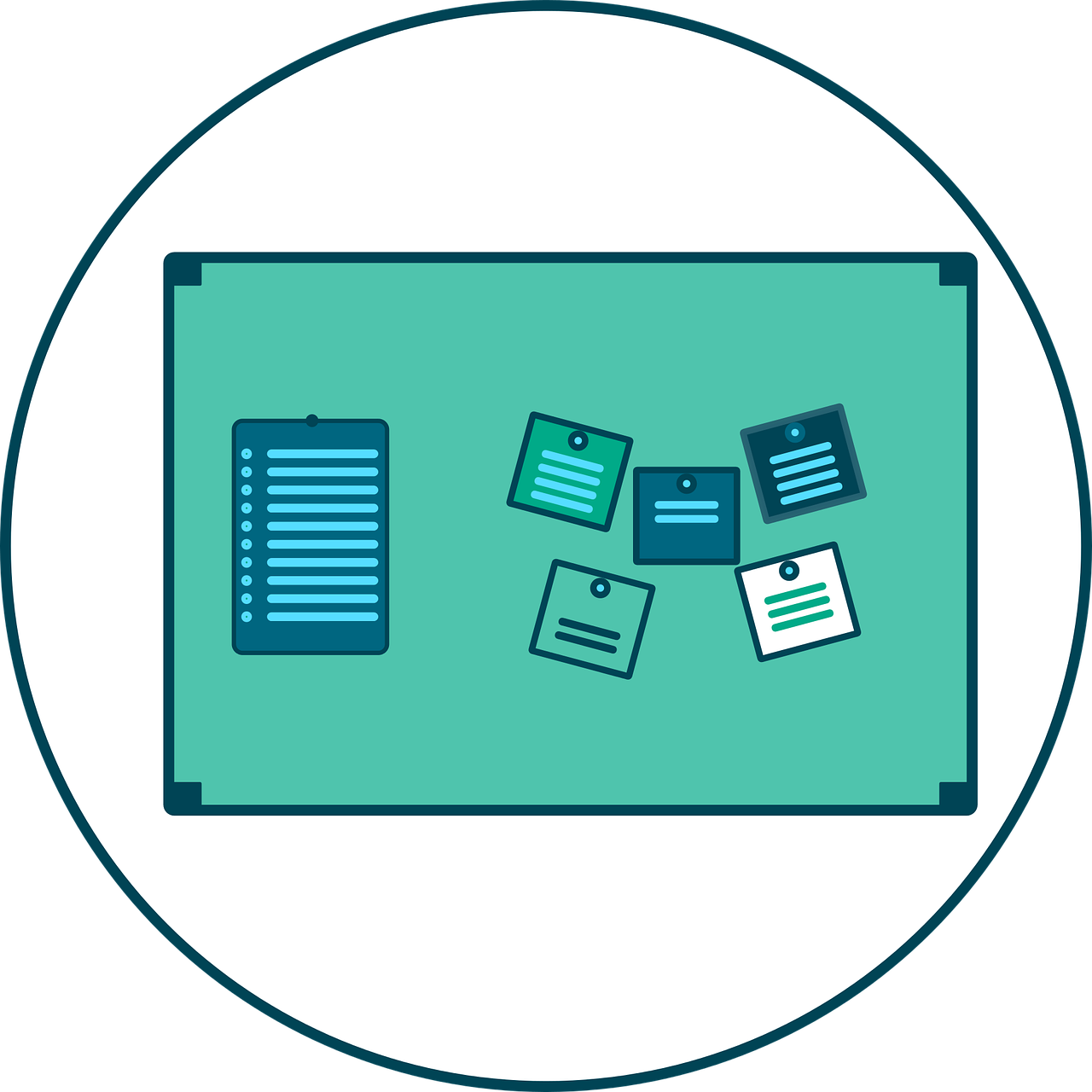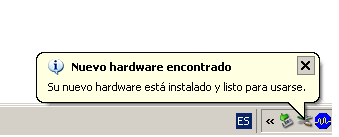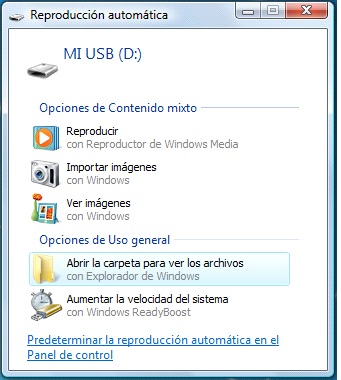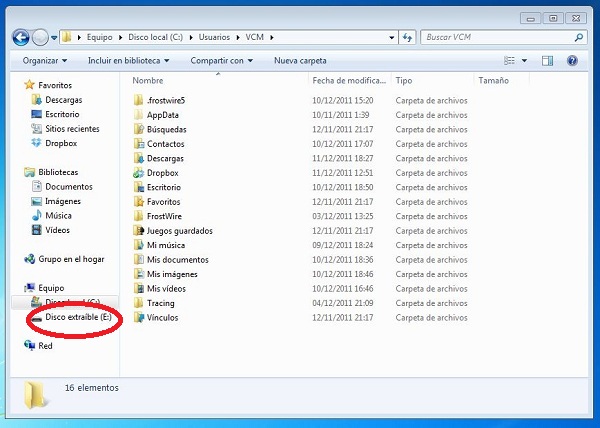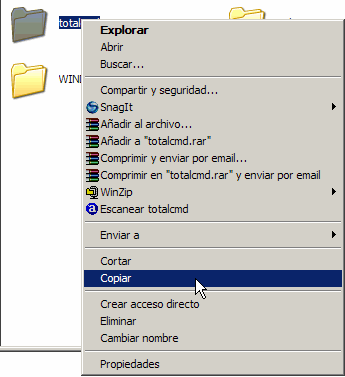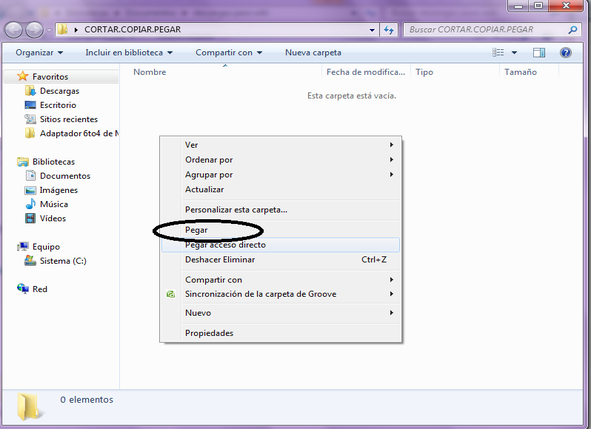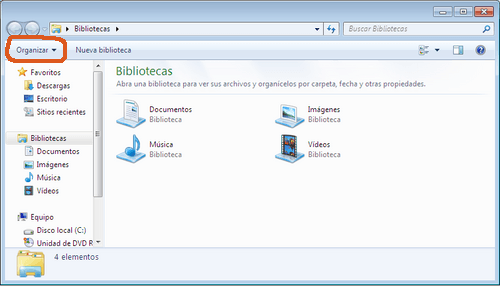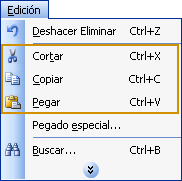La aplicación de Autofirma, desarrollada por el Ministerio de Hacienda y Administraciones Públicas, nos permite firmar electrónicamente documentos, cuando estamos realizando trámites online, incluso la podemos utilizar para firmar documentos que tengamos almacenados en el disco duro de nuestro equipo, sin necesidad de conexión a Internet. La firma electrónica identifica al firmante, asegura la integridad del documento firmado, y evita que el firmante pueda decir que él no ha sido quien ha firmado el documento.
Existen programas como Microsoft Word o Adobe Acrobat DC que también permiten firmar documentos. El problema es que normalmente solo pueden firmar el tipo de documentos que ellos generan y no cualquier formato de archivo, además el destinatario del documento firmado tiene que disponer del mismo programa para poder comprobar la firma. Por eso es muy recomendable tener instalada la herramienta de Autofirma en el equipo informático.

En mi entrada Autofirma: qué es y cómo se instala para firmar documentos ya te explique cómo instalar esta aplicación, aquí vamos a aprender a utilizarla. Te recuerdo que Autofirma necesita para poder firmar tener instalado el Certificado electrónico en tu ordenador, ya que ambos trabajan conjuntamente. No obstante este tema lo puedes consultar, si así lo deseas, en mi entrada Cómo instalar el Certificado Digital en tu ordenador. Asimismo podría servirte el DNIe, ya que incluye en su chip los certificados de autenticación y de firma electrónica, pero necesitarías disponer de un lector de tarjetas inteligente.
Firmar electrónicamente un documento
Para ejecutar la aplicación dispones del acceso directo que deja en el Escritorio la instalación del programa, o también puedes encontrarla en el menú de aplicaciones de tu ordenador. Un vez seleccionada se abrirá la ventana desde la cual puedes seleccionar el archivo que vas a firmar. Puedes hacerlo seleccionado el botón Seleccionar fichero a firmar, o arrastrando el documento directamente a esa ventana desde la carpeta en la cual lo tengas almacenado.


Una vez localizado y seleccionado el documento a firmar, en la parte inferior de la ventana, se mostrará la información del mismo, es decir, el tipo de archivo, el tamaño, y la fecha y hora de la última modificación. El tipo de firma dependerá del tipo de documento que se vaya a firmar. En este ejemplo se ha elegido un documento en formato .pdf. También verás el botón Ver fichero, por si deseas visualizar dicho documento antes de firmarlo.

Si marcas la casilla Hacer la firma visible dentro del PDF antes de proceder a realizar la firma, la aplicación abrirá el documento para que selecciones dentro del mismo, el área (puede ser una página o varias) donde aparecerá dicha firma. Por supuesto este paso es opcional, ya que si no marcas la casilla, el documento se firmará igualmente, pero la firma no se visualizará.

A continuación se mostrará una vista previa de cómo quedará el texto de la firma cuando termine el proceso de firmado. Los códigos que aparecen serán sustituidos al final, por los datos del certificado digital de la persona firmante. Si lo deseas puedes también agregar una imagen de fondo (por ejemplo tu firma manuscrita guardada en un archivo) y formatear el texto.

El paso siguiente consistirá en seleccionar el certificado digital que desees usar para firmar.

Saldrá otra ventana que nos indicará que se está firmando con la clave privada que se genera cuando solicitamos el Certificado Digital. Aquí aprovecho para comentarte que las claves digitales, (la clave pública y la clave privada), son fundamentales en el proceso de identificación del usuario y firma electrónica de documentos. Se utilizan para cifrar y descifrar documentos, pero a diferencia de la clave pública, la clave privada no se comparte con la persona que recibe la información cifrada.

Después tendrás que guardar el nuevo documento firmado que se ha generado. Este mostrará en el nombre la palabra signed (firmado en inglés).

Ahora es conveniente validar dicha firma, como asi nos recomienda la aplicación, para asegurarnos de que el certificado digital que hemos utilizado es válido, ya que pudiera ser que en el momento de la firma estuviese revocado, o que la autoridad que lo emitió no sea de confianza. Para ello nos indican un enlace a la página web de la plataforma de validación de la Administración General del Estado: https://valide.redsara.es/

El proceso de firma electrónica habrá terminado. Si lo deseas puedes firmar un nuevo documento con el botón Firmar otro fichero que aparece al final de la ventana.
No dudes en dejar tu comentario si necesitas aclarar alguna duda que haya podido quedarte después de leer esta entrada, o si lo prefieres puedes escribirme desde mi página de contacto. Te atenderé a la mayor brevedad posible.